Googleフォトで写真が回転できないんだけど…
・アップデートで編集がわかりにくくなった
・横に撮った写真って、たまに縦で保存されているよね…
と、お悩みではないですか?
そうそう!
スマホのカメラって、横で撮った写真が、たまに縦になって保存されていますよね。
私もよくあります。
私の場合、Googleフォトにも保存していますので、毎回、画像を回転して直しているんですが、Googleフォトで画像を回転させる方法って、アップデートで変更があって、今では、ちょっとわかりにくいんですよね…。
実際に検索で調べてみたのですが、Googleフォトで写真を回転させる方法って、ちょっと前のやり方を紹介している記事が目立ちました。
だから
「検索を見ても、Googleに保存した写真を回転できない…」
って人が多いんじゃないかな。
なので、2022年の最新版を紹介しますね~。
ということで本日の記事は、Googleフォトで写真を回転できない…と悩んでいるあなたのために、回転させる方法について紹介していきますね~。
Googleフォトで写真を回転させるのは簡単!
Googleフォトで写真を回転させるのは、とても簡単です。
今回記事を書くために、実際にやってもみたのですが、かかった時間は1分ほど!
とても簡単に、Googleフォトに保存してある画像を回転させることができましたよ~。
ということで、さっそくそのやり方を、スクショを使ってわかりやすく解説していきますね。
Googleフォトに保存してある写真を回転させる方法
Googleフォトに保存してある写真を回転させる方法ですが、まず最初に、スマホからGoogleフォトのアプリをタップして開いてください。
そうしたら次に、回転させたい画像を選んでタップしてください。
今回はこの画像でやってみますね。

画面下に、
・共有
・編集
・レンズ
・削除
とありますが「編集」の部分をタップしてください。

次の画面では「切り抜き」をタップしてください。

次の画面では、矢印が回転しているアイコンがありますので、その部分をタップしてください。

これで完了!
一回タップすると、90度ずつ回転します。

回転が終わったら画面右下の「保存」をタップしてください。
そうすると、
・保存
・コピーして保存
と表示されますので、「保存」をタップしてください。
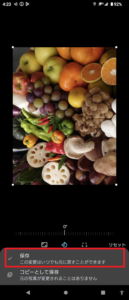
要点をまとめてみますね。
1.スマホからGoogleフォトのアプリをタップして開く
2.回転させたい画像を選んでタップ
3.「編集」の部分をタップ
4.「切り抜き」をタップ
5.矢印が回転しているアイコンをタップ
6.「保存」をタップ
となります。
実際に複数の画像で試してみたのですが、このやり方の場合、「コピーして保存」しか表示されない場合があります。
この場合「コピーして保存」をタップしても、残念ながら写真は回転できません…。
そんな時は、Googleフォトのアプリからいったん写真を取り出して、スマホのアプリを使って画像を回転させて、そして回転が終わってから、またGoogleフォトに写真を保存してください。
ちょっとめんどくさいやり方ですが、Googleフォト内で写真が回転できない場合は、この方法しかないかな…。
Googleフォトに保存されている写真をダウンロードする方法は、こちらの記事を参考にしてください。

まとめ
ということで本日の記事は、Googleフォトで写真を回転できない時の対処法について紹介しました。
Googleフォトに限らず、アプリがアップデートされると、編集機能が変わってしまって、使いにくくなる場合がありますよね。
今まで使っていた編集機能がどこか行ってしまった…って、そんな時は、いろいろ試してみてみることで、やり方がわかる場合があります。
なので、いろいろやってみてください。
本日の記事は以上です。
最後までお付き合いいただき、ありがとうございます。

