LINEでボイスメッセージのマークがないんだけど…
・マイクのアイコンの代わりに虫眼鏡になっている
・音声入力できないんだけど…
・送信ボタンの横にマイクのマークがあるって聞いたけど…
と、お悩みではないですか?
この前初めて使った、LINEのボイスメッセージ機能…なかなか便利ですよね。
音声を相手にそのまま送信することができますので、よく使っています。
というよりも、私の場合は、

マイクに向かってしゃべって、それを、LINEのkeepメモに保存しておくと便利!
ということで、けっこう使っています。
ですが、最初の頃はちょっと大変でしたよ…。
というのも、ボイスメッセージのマイクのアイコンが、入力部分になかったんですから…。

あれ?
送信アイコンの横にあるって聞いたけど、実際にはマークがない…。
ということで、この件に関していろいろと調べてみた結果、ボイスメッセージのアイコンは、設定によって、
・表示されたり
・表示されなかったり
するみたいなんです。
なので、設定を変更する事で、簡単にボイスメッセージのマークを表示させることができ、その結果、ちゃんとボイスメッセージを使うことができましたよ~。
ということで本日の記事は、LINEでボイスメッセージのマークがない時に表示させる方法について、紹介していきますね。
LINEでボイスメッセージのマークがない時の対処法
LINEでボイスメッセージのマークがない時に表示させる方法はとても簡単ですよ~。
この記事を書くために、実際にやってみたのですが、かかった時間は1分くらいかな。
とても簡単に、ボイスメッセージのアイコンを表示させることができました。
ということで、さっそくその方法を紹介していきますね~。
LINEでボイスメッセージのマークの表示は簡単!
LINEでボイスメッセージのマークがない時に表示させる方法ですが、まず最初に、スマホのホーム画面からLINEのアイコンをタップして、LINEを開いてください。
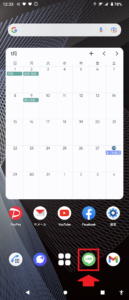
その次に、画面左下の「ホーム」をタップしてください。
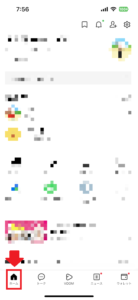
次に、画面右上の歯車のアイコンをタップしてください。
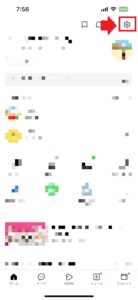
次の画面では、「LINE Labs」をタップしてください。
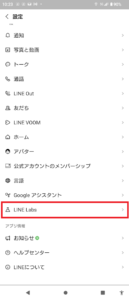
その次に、「トークルームで検索」という部分をタップしてOFFにしてください。
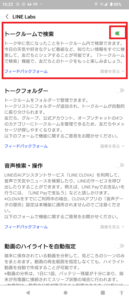
これで完了!
検索機能をOFFにしましたので、今まで虫眼鏡が表示されていた部分に、ボイスメッセージのマークが表示されるようになりました。
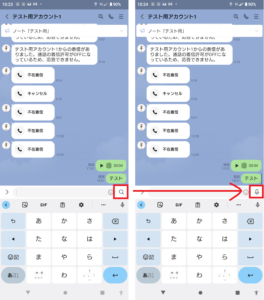
要点をまとめてみますね。
1.スマホのホーム画面からLINEのアイコンをタップ
2.画面左下の「ホーム」をタップ
3.画面右上の歯車のアイコンをタップ
4.「LINE Labs」をタップ
5.「トークルームで検索」という部分をタップしてOFFにする
となります。
次に、ざっくりとですが、LINEのボイスメッセージ機能の使い方を紹介していきます。
LINEのボイスメッセージ機能の使い方
LINEのボイスメッセージ機能の使い方は、とても簡単ですよ!
- LINEアプリを開く
- マイクのマークをタップ
- 大きなマイクが表示されますので、その部分を押しながら、音声入力をする
- 終ったら、長押しをやめる
となります。
気を付ける点は、「4」の、指を離した時点で勝手に送信されます。
送信のアイコンはありません。
また、送信する前にボイスメッセージを再生して確認する事もできませんでした。
なので、ぶっつけ本番になりますので、初めて使う時は音声入力する言葉を噛まないようにすることかな。
なお、ボイスメッセージを送信後には、音声入力を再生して確認する事ができます。
また、ボイスメッセージは、1秒未満の短い音声入力に関しては、対応していませんので、この時に関しても、覚えておいてくださいね!
まとめ
ということで本日の記事は、LINEでボイスメッセージにマイクのマークがない時に、表示させる方法について紹介しました。
とても簡単に設定することができますので、ぜひやってみてください。
本日の記事は以上です。
最後までお付き合いいただき、ありがとうございます。

