YouTubeの再生リストが「後で見る」しかないけど…
・再生リストって、追加作成できるよね
・再生リストが一つじゃ足りない
・自分専用の再生リストを追加作成したい
と、お悩みではないですか?
YouTubeの再生リストって、とても便利ですよね。
私も、ほぼ毎日利用していますよ~。
私の場合、歌手別に再生リストを作成して、歌手の名前で分かる方に表示させています。
「〇〇(歌手名)ベストアルバム」みたいな感じですね。
とはいえ、再生リストの作成方法がわからないと、再生リストの場所に「後で見る」しかない、さみしい状態に…。
なので、再生リストの作成方法を知って、どんどんYouTubeを快適に使いこなしましょう。
ということで本日の記事は、YouTubeの再生リストが「後で見る」しかない人のために、新しい再生リストを作成する方法について、紹介していきますね~。
YouTubeの再生リストを新しく作成する方法
YouTubeの再生リストが「後で見る」しかない…のは、ちょっと寂しいですよね。
なので、よりyoutubeを楽しむために新しい再生リストを作成する方法は知っておいた方がいいですね。
ちなみに、再生リストの自由度は結構高くて、新しい再生リストの作成だけじゃなくて、
・再生リストに動画を追加する
・再生リストの動画を削除する
・再生リストの動画を並び替える
・再生リストの名前を変更する
・再生リストを公開/非公開に設定する
といったことも可能です。
とはいえ、まず最初は、再生リストの作成方法から紹介していきますね~。
新しい再生リストの作成方法
新しい再生リストの作成方法はとても簡単ですよ~。
スマホでもパソコンでも操作手運はほぼ一緒。
なので、今回はAndroidスマホ(SHARP AQUOS R2を)使用して、解説していきますね~。
まず最初に、スマホのホーム画面からYouTubeアプリを開いてください。
そうすると、YouTubeのトップ画面の右下に「ライブラリ」と表示されていますので、その部分をタップしてください。
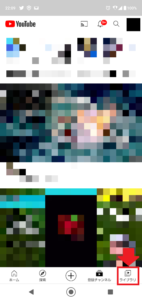
そうすると、画面下に再生リストが表示されます。
「+ 再生リスト」と書かれた部分をタップしてください。
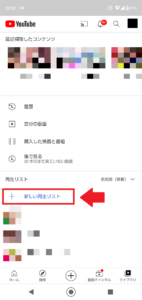
そうすると、新しい再生リストの作成画面が表示されます。
再生リストの作成方法ですが、
動画を選ぶ
↓
再生リストを作成
という手順になっています。
(なので、あらかじめ動画を視聴して、「最近再生した動画」に表示させておく必要がありますよ~)
「最近再生した動画」が画面に表示されますので、再生リストに追加したい動画を選んでタップしてください。
動画は、複数選択可能です。
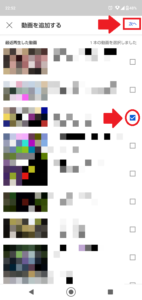
(動画を選ぶと、その右にチェックが入ります)
それが終わったら、画面右上の「次へ」をタップしてください。
そうすると次の画面では「新しいプレイリスト」と表示されます。
この画面でできることは、
・再生リストの名前を決めること
・公開/限定公開/非公開の設定
です。
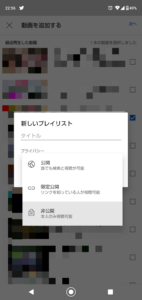
名前と公開情報を決定したら「作成」をタップすると完成!
新しい再生リストが作成されました。
要点をまとめてみますね。
1.YouTubeを開く
2.「ライブラリ」をタップ
3.「+ 再生リスト」と書かれた部分をタップ
4.動画を選ぶ(チェックを入れる)
5.画面右上の「次へ」をタップ
6.再生リストの、「名前」と「公開情報」をタップ
7.「作成」をタップ
となります。
再生リストの公開情報(公開/非公開/限定公開)に関しては後で選ぶことができます。
また、再生リスト内の動画の
・追加
・削除
・並び替え
に関しても、後で編集可能となっていますので、自由度はとても高いと思います。
いろいろと編集可能ですので、まずは、とにかくやってみることをおススメします。
まとめ
私の場合、新しく再生リストを作成する場合、とりあえず順番は関係なく動画をひとまとめに入れて作っておきます。
仮置きみたいな感じですね。
そして、何度か再生リストを使ってきて、
・動画の順番を入れ替えたり
・動画を追加したり
・動画を削除したり
って感じで、時間があるときに、あとから形を整えていく感じですね。
ちなみに、再生リストの編集方法は、過去の記事で解説していますので、参考にしてください。

本日の記事は以上です。
最後までお付き合いいただき、ありがとうございます。

