iPhoneのキーボードをAndroid風にしたいけど…
・文字入力がわかりやすいのがいいな!
・無料で使えるキーボードアプリがいい!
・Android風のキーボードって、どれがいいの?
と、お悩みではないですか?
ちょっと前までは、iPhoneにはキーボードアプリがなかったようですね。
なので、キーボードとして使えるのは、初期インストールされているアプリのみ…だったんです。
ですが最近だと、無料のキーボードアプリがApp Storeにたくさんありますよね…。

でも、どれを選んだらいいの?
Android風のキーボードアプリがいいんだけど…
たしかに!
App Storeには、たくさんのキーボードアプリがありますので、どれを選んだらいいのか?迷ってしまいますよね。
とはいえ、私がおすすめしたいキーボードアプリは一つだけしかありません!
このキーボードって、めちゃ使いやすくて、おしゃれなんです!
ということで本日の記事は、iPhoneでAndroid風のキーボードを使いたい人のために、私のおすすめのキーボードを紹介していきますね~。
iPhoneでAndroid風のキーボードを使いたい!
iPhoneでAndroid風のキーボードを使いたいのであれば、私がおすすめしたいキーボードは「Gboard」です。
Googleがリリースしているキーボードなので、もちろんですが、いろいろなAndroidスマホで使用されています。
で、何がいいのか?というと、このキーボードアプリって、キーボードの背景に、自分の好きな画像を入れることができるんです。
こんな感じに!
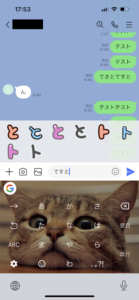
キーボードに好きな写真を使用できる!って、文字入力が楽しくなりませんか?
私は、文字入力がめっちゃ楽しいですよ~!
なので、iPhoneでAndroid風のキーボードを選ぶのであれば、この選択肢は絶対に知っておきたいですね。
逆に言うと、「Gboard」アプリを知らないって、損すぎる…。
「Gboard」アプリには、ほかにもいろいろな機能がありますので、「Gboard」アプリの良さを、ざっくりと紹介していきますね~。
「Gboard」アプリでキーボードの背景画像を変更する方法
まず最初に紹介したいのは、先ほども言ったように、背景画像の変更方法です。
やり方は簡単ですので、さっそく紹介していきますね~。
◆キーボードアプリの背景画像を変更する方法は、
- ホーム画面から「Gboard」アプリのアイコンをタップする
- 「テーマ」をタップする
- 「カスタム」の部分の画像の「+」をタップする
- iPhoneに保存されている画像の一覧が表示されますので、好きな画像を選んでタップ
- サイズ/位置を調整する
- 画面右下の「選択」をタップする
となります。
実際にやってみると、そんなに時間がかからないですよ~。
なおで、お気に入りの画像をキーボードの背景に入れてください!
次に「Gboard」アプリのキーボードのレイアウトについて紹介していきますね。
「Gboard」アプリアプリの場合、
- ホーム画面から「Gboard」アプリのアイコンをタップする
- 「言語」をタップする
とやっていくと、次の画面では、「日本語」という項目があります。
その部分をタップすると、使用できるキーボードの種類が表示されますよ~。
使用できるキーボードの種類は、
・12キー
・12キー(フリック入力のみ)
・12キー(英語入力はQWERTY)
・12キー(フリックのみ/QWERTY)
・QWERTY
・Godan
の6パターンです。
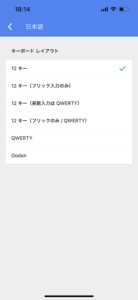
私の場合ですが、12キーとQWERTYがあれば充分!
他の機能はあまり使わないので、逆に言うと、多彩な機能満載のキーボードよりも、こういったシンプルな方が私には合っているんです。
まとめ
ということで本日は、iPhoneでAndroid風のキーボードを選ぶ時に、私が強くオススメするキーボードアプリを紹介しました。
もちろん、私は、「選べ!」と、強要することは出来ません。
他のキーボードアプリを使った経験が、あまりないですしね…。
ですが、iPhoneでAndroid風のキーボードを選ぶ時、「Gboard」アプリの機能である、キーボードの背景画像を変更する、という機能を知らないまま、ほかのキーボードアプリを選んでしまうのは、もったいない…。
ということで、キーボードの背景画像を変えたいのであれば、「Gboard」アプリがオススメですよ~。
本日の記事は以上です。
最後までお付き合いいただき、ありがとうございます。



