iPhoneのコピーの保存先はどこなの?
・コピーして保存したテキストや写真って確認できないの?
・クリップボードのアプリってあるの?
と、お悩みではないですか?
iPhoneのコピー機能って、よく使いますよね。
私も、コピーしいた画像をLINEで送りたい時などは、コピー&ペーストを使って、画像を送信しますよ~。
そうすると、気になるのが、「コピーした画像がどこに保存されているか?」ですよね…。
今まで、結構な枚数をコピーしていますので、その結果、画像の保存数もかなりの枚数になっていると思います。
なので、ちょっと気になったので、その辺を調べてみたのですが…iPhoneでコピーをした場合、1枚しか保存されていないことがわかりました。

えっ???
何枚もコピーして保存したはずだけど…
たしかに、今までいろいろな画像やテキストファイルなどをコピーで保存したのですが、クリップボードには、最新の情報しか保存されない…ということがわかりました。
なので、本日の記事は、iPhoneでコピーしたファイルの保存先であるクリップボードについてわかりやすく紹介していきますね~。
iPhoneでコピーの保存先のクリップボードって何?
iPhoneでコピーした写真やテキストファイルの保存先の、クリップボードについて調べてみました。
その結果わかったことですが、クリップボードって、便利だけど不便…なんですよ。
というのも、クリップボードってもともと、コピーした情報を一時的に保存する場所なんです。
なので、
・コピー履歴を見れない
・最新の情報しか保存されない
・何をコピーしたのか、確認できない
といった特徴があります。
そうなんです。
クリップボードに保存した場合、コピー履歴が見れないんですよ。
というか、最新のコピー情報しか使うこと(ペースト)ができないんですよ…。
なので、今までコピーした古い情報は、新しいコピーに上書きされて、削除されてしまうんです。
古いコピー情報は消えてしまうので、その結果、コピー履歴が見れないんです。

クリップボードにコピーした場合、コピー履歴は見れないので注意してください。
なので、写真などの画像の場合、ずっと保存したいのであれば、
・「画像をコピー」ではなく
・「画像を保存」を選んでタップしてください。
そうすることで、iPhoneのアルバム内に画像が保存されますよ~。
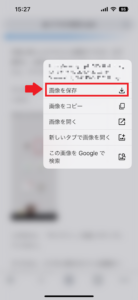
画像を保存するときに、心配であれば、「画像を保存」を選んでタップしてください。
また、先ほどもちらっと書きましたが、コピーした情報の削除方法は、特にないです。
新クリップボードにコピーした情報は、新しくコピーすれば勝手に消えてしまいますので、削除に関しては特に気にする必要はないかな。
そして、コピーしたデータをペーストする方法ですが、
- 貼り付けたい場所を長押し
- 「ペースト」をタップ
の手順で、簡単に貼り付けることができます。
いちいちアルバムを開いて…って手順がないので、そこに関しては、コピーの方が、使いやすいですね。
まとめ
ということで本日は、iPhoneのコピーの保存先について紹介しました。
要点をまとめてみますね。
まず、iPhoneでコピーした場合、保存先はクリップボードになります。
クリップボードに関しては
・コピー履歴を見れない
・最新の情報しか保存されない
(最新情報をコピーすると古い除法は削除される)
・何をコピーしたのか、確認できない
といったデメリットがありますので、気を付けてくださいね~。
なので、ずっと保存しておきたいのであれば、「画像をコピー」ではなく「画像を保存」を選んでタップしてください。
そして、コピーしたデータをペーストする方法ですが、
- 貼り付けたい場所を長押し
- 「ペースト」をタップ
の手順で、簡単に貼り付けることができます。
アルバムに保存すると、それを貼り付けるときに、アルバムを開いて…ってなるので、ちょっとめんどくさいですが、コピーの場合、簡単に貼り付けることができます。
iPhoneのコピー機能は、使い方によっては、便利であったり不便であったりしますので、用途に応じて使い分けてください。
本日の記事は以上です。
最後までお付き合いいただき、ありがとうございます。

