Youtubeの「あとで見る」の動画を削除したんだけど…
・「後で見る」に保存した動画が増えてきたから、削除したい!
・Youtubeの「後で見る」に保存した動画の削除って簡単なの?
・視聴済みの動画を一括削除したい!
と、お悩みではないですか?
たしかに、Youtubeの「後で見る」に保存した動画って、気が付くと結構追加されていますよね。
その中には、
・再生が終わった動画
・これから再生する動画
と、いろいろな動画が含まれています。
私の場合、けっこうごちゃまぜ!
「後で見る」に追加した順番に見るのではなく、気になる順番に動画を見るので、いつまでたっても再生しない動画が残ってしまいます。

保存してあるだけで、再生しない動画も削除したほうがいいのかな?
と、ちょっと気になりつつも、手を付けずにそのままの状態…。
ですが、Youtubeの「後で見る」に保存した動画って、削除するのはとても簡単なんですよ!
しかも、
・個別に動画を削除するだけでなく
・視聴済みの動画を一括で削除する
ってことも可能なんです。
ということで本日の記事は、Youtubeの「後で見る」に保存されている動画を削除する方法について、その手順をスクショを使ってわかりやすく紹介していきますね~。
・再生履歴
・検索履歴
を削除する方法ではありませんので、気を付けてください。
Youtubeの「後で見る」に保存した動画の削除方法
Youtubeの「後で見る」に保存されている動画を削除する方法はとても簡単ですよ~。
今回記事を書くために実際にやってみたのですが、1分もかからなかったんじゃないかな。
とても簡単に「後で見る」の動画を削除することができました。
動画の削除の方法は、
・個別に動画を削除
・視聴済みの動画を一括で削除
の2パターンありますので、順番に紹介していきますね~。
「あとで見る」の動画を個別に削除する方法
まず最初に、Youtubeの「あとで見る」に保存した動画を個別に削除する方法について紹介していきますね。
まず最初に、スマホのホーム画面からYoutubeアプリをタップして開いてください。
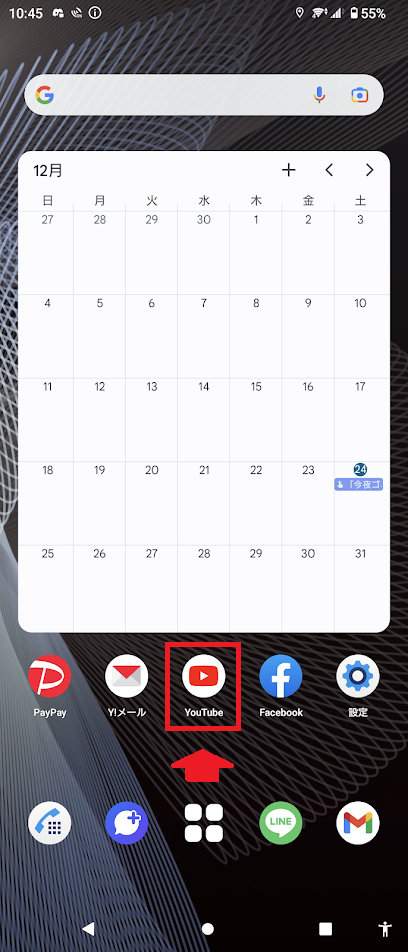
そうしたら次に、画面右下の「ライブラリ」をタップして開いてください。
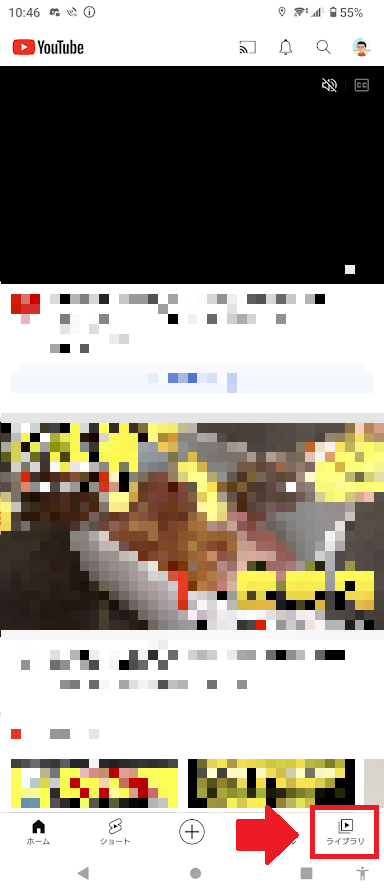
そうすると「後で見る」と表示がありますので、その部分をタップしてください。
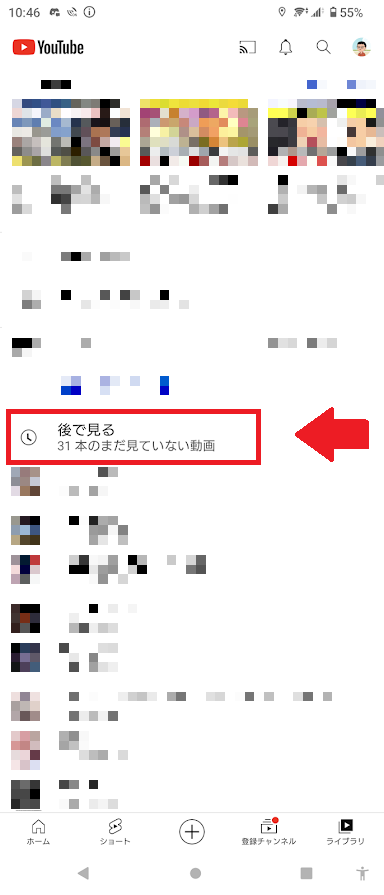
次の画面では、「後で見る」に保存された動画が一覧で表示されます。
その中から削除したい動画を見つけてください。
その動画のタイトルの右側に「︙」がありますのので、その部分をタップしてください。
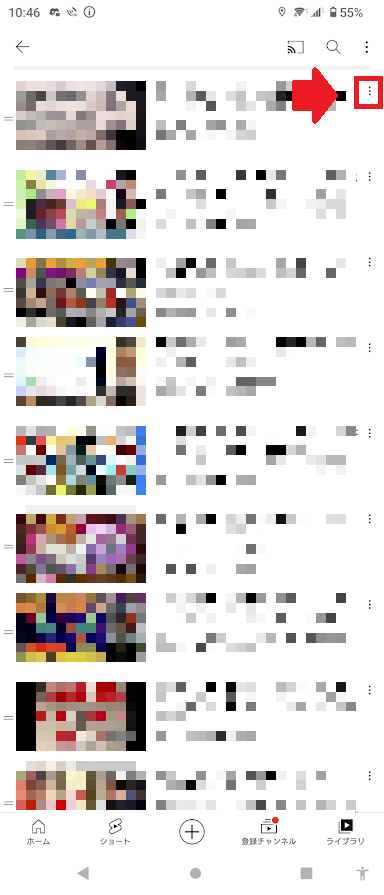
そうすると、
・再生リストに保存
・「後で見る」から削除
・共有
と、表示されますので「「後で見る」から削除」をタップしてください。
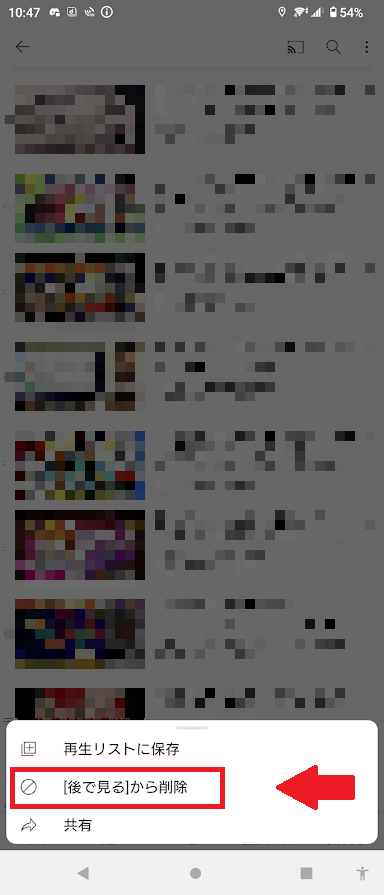
これで完了!
後で見るから動画が削除されました。
要点をまとめてみますね。
1.スマホのホーム画面からYoutubeアプリをタップ
2.画面右下の「ライブラリ」をタップ
3.「後で見る」をタップ
4.削除したい動画の右側の「︙」をタップ
5.「「後で見る」から削除」をタップ
となります。
次に、視聴済みの動画を一括で削除する方法について紹介していきますね!
視聴済みの動画を一括で削除する方法
Youtubeの「後で見る」に保存されている視聴済みの動画を、一括で削除する方法もとても簡単ですよ~。
先ほど紹介したやり方と、途中までは一緒です。
では、さっそく紹介していきますね~。
まず最初に、スマホのホーム画面からYoutubeアプリをタップして開いてください。
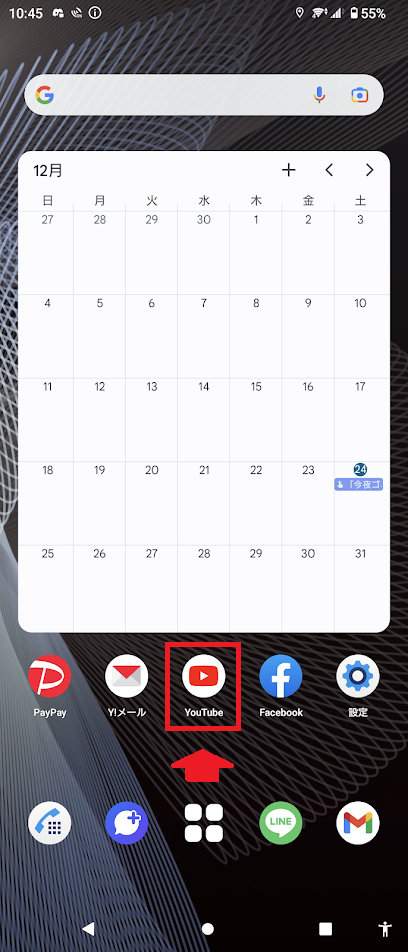
そうしたら次に、画面右下の「ライブラリ」をタップして開いてください。
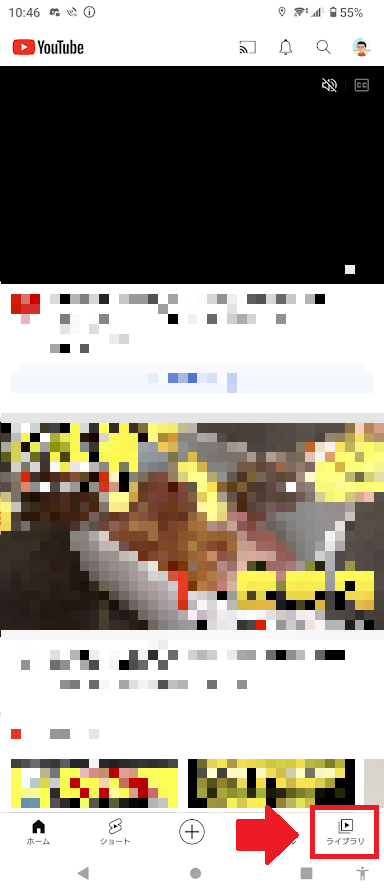
そうすると「後で見る」と表示がありますので、その部分をタップしてください。
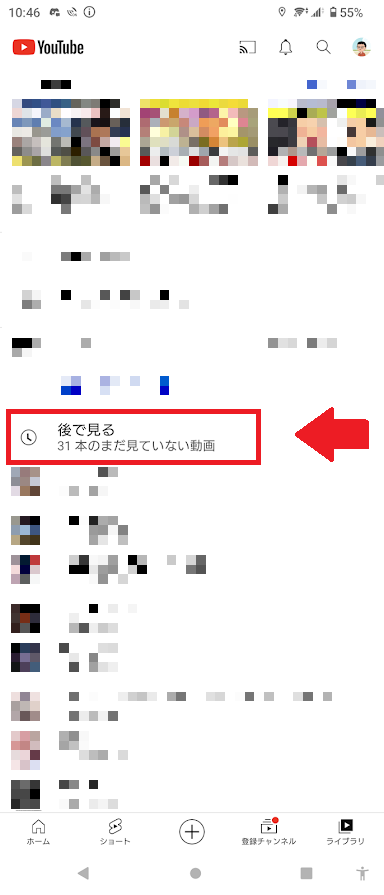
次の画面では、画面右上の「︙」をタップしてください。
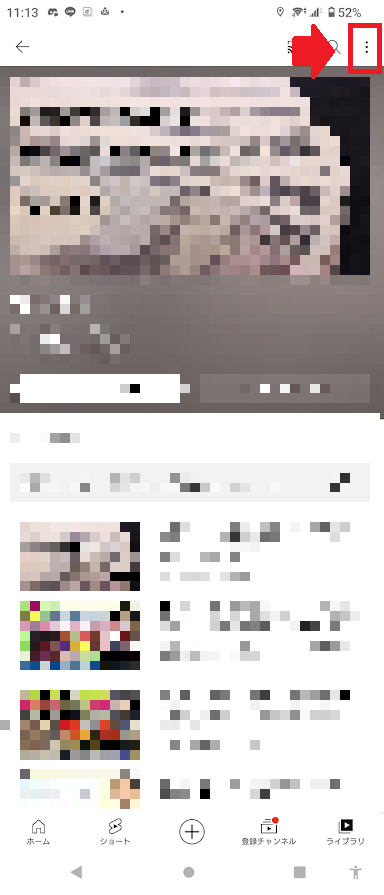
そうすると、
・利用できない動画を表示する
・視聴済みの動画を削除
・テレビで見る
・ヘルプとフィードバック
と表示されますので「視聴済みの動画を削除」をタップしてください。
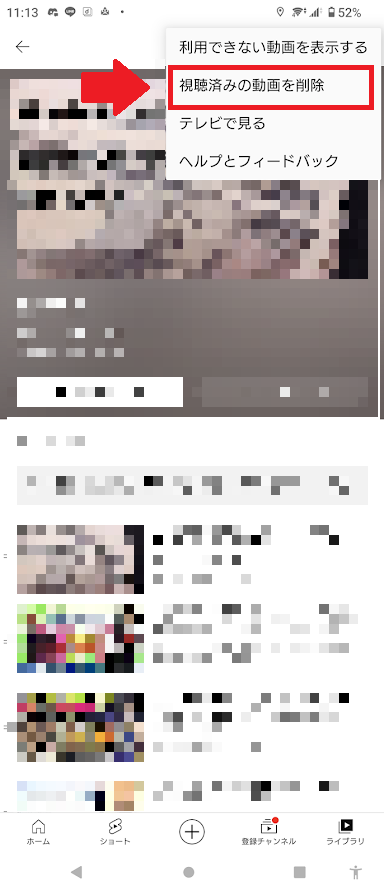
そうすると、確認画面になります。
よろしければ「削除」をタップしてください。
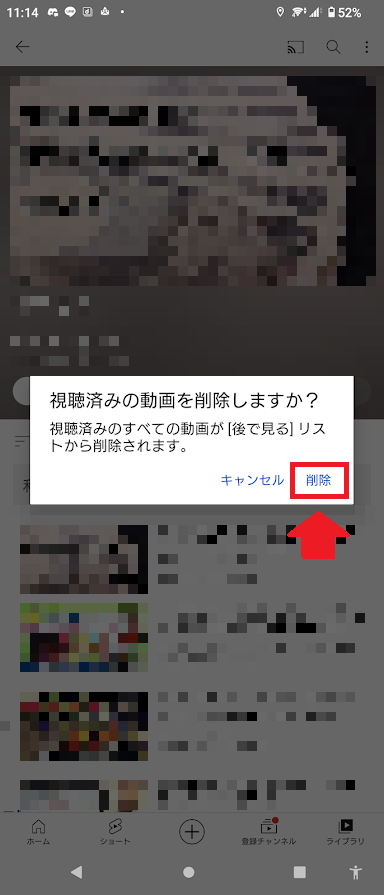
これで完了!
「後で見る」に保存された視聴済みの動画を一括で削除することができました。
長くなってしまいましたので、要点をまとめてみますね。
1.スマホのホーム画面からYoutubeアプリをタップ
2.画面右下の「ライブラリ」をタップ
3.「後で見る」をタップ
4.画面右上の「︙」をタップ
5.「視聴済みの動画を削除」をタップ
6.「削除」をタップ
となります。
まとめ
ということで本日の記事は、Youtubeの「後で見る」に保存してある動画を、
・個別で削除
・一括で削除
の2つの方法を紹介しました。
どちらも簡単にできますので、ぜひやってみてください。
本日の記事は以上です。
最後までお付き合いいただき、ありがとうございます。

