メールに添付されたラインのQRコードから友達追加したい!
・メールに添付されたQRコードが読み取れない
・直接QRコードを読み取る方法しかわからない
・QRコードの画像をLINEで読み取る方法がわからない…
と、お悩みではないですか?
たしかに、LINEを使用していると、QRコードで友達に追加する方法は知っていると思います。
でもそれって、
・片方がスマホの画面にQRコードを表示して
・もう片方がそのQRコードを読み取る
って方法ですよね。
なので、メールやLINEでQRコードの画像(スクショ)が送られてきたときは、どうやってそのQRコードを読み取ったらいいのか?が、わからない…って人も多いと思います。
実は簡単な方法で、画像で送られてきたQRコードをLINEで読み取ることができるんですよ~。
ということで本日の記事は、メールなどに添付されたラインのQRコードを読み取って、友だちに追加する方法を、スクショを使ってわかりやすく紹介していきますね。
メールなどに添付されたラインのQRコードを読み取る方法
ショートメールなどに添付された、LINEのQRコードの画像を読み取る方法は、とても簡単ですよ~。
今回記事を書くにあたり、実際にやってみたのですが、かかった時間は1分くらいかな。
とても簡単にできました!
ということで、その手順をわかりやすく紹介していきますね~。
メール添付された、LINEのQRコードの画像を読み取るの簡単!
ショートメールなどに添付された、LINEのQRコードの画像を読み取る手順ですが、ざっくり言うと、
- スクショをスマホに保存
- スマホの保存したスクショをLINEで読み取る
という手順になります。
メールなどから直接LINEを開くことは出来ません。
なので、ショートメールなどで送られてきたQRコードの画像を、いったんスマホに保存して、保存ができた画像をLINEで読み取っていきます。
ということで、メールに添付されたLINEのQEコードは、スクショなどして、いったんスマホに保存してくださいね。
それができたら、スマホからLINEアプリを開いてください。
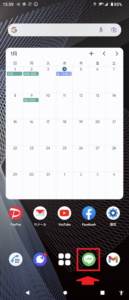
次に、画面左下の「ホーム」のアイコンをタップしてください。
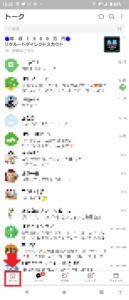
次に、画面右上の人型のアイコンをタップしてください。
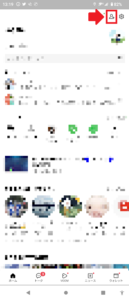
次の画面では「QRコード」をタップしてください。

そうすると、カメラを使ってQRコードを読み取る画面に切り替わります。
画面右下に画像のアイコンがありますので、その部分をタップしてください。
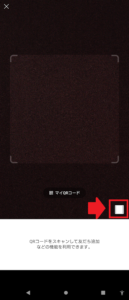
そうすると、スマホに保存されている画像の一覧が表示されます。
その中に、先ほど保存したメールに添付されたLINEのQRコードのスクショがあると思いますので、その画像をタップしてください。
これで完了!
メールに添付されたLINEのQRコードを読み取ることができましたので、友だちに追加することができます。
長くなってしまいましたので、要点をまとてみますね。
1.QRコードの画像をスマホに保存する
2.スマホからLINEアプリを開く
3.画面左下の「ホーム」のアイコンをタップ
4.画面右上の人型のアイコンをタップ
5.「QRコード」をタップ
6.画面右下の画像のアイコンをタップ
7.保存したLINEのQRコードをタップ
となります。
QRコードを送るときの注意
メールやショートメールなどを使用して、QRコードを送る場合、その画像が流出してしまう可能性があります。
なので、自分のコードが拡散されないようにするための対処法を紹介しますね。
と言っても、簡単ですよ~。
QRコードは簡単にリセットすることができて、リセットすると以前のQRコードは使えなくなってしまいますので、覚えておいてくださいね。
QRコードのリセット方法ですが、
- スマホからLINEを開く
- 画面左下の「ホーム」をタップ
- 画面右上の人型のアイコンをタップ
- 「QRコード」をタップ
- 「マイQRコード」をタップ
- 「更新」をタップ
となります。
QRコードの場合、更新することで以前の情報はリセットすることができますが、IDの場合、リセットすることができません。
なので、友だちとLINEを交換したい場合、
・LINEのIDではなく
・QRコード
を使用したほうが、安全性は高いです。
まとめ
ということで本日の記事は、ショートメールのメッセージなどに添付されたLINEのQRコードを読み取る方法について紹介しました。
簡単なやり方で読み取ることができますので、ぜひやってみてください。
本日の記事は以上です。
最後までお付き合いいただき、ありがとうございます。

