LINEでメールを送る方法ってないの?
・メッセージや画像を送るのと一緒で、メールの本文を送ることはできないの?
・トーク画面にメールを貼り付けることができないの?
と、お悩みではないですか?
私も、メッセージをやり取りするのにLINEとメールの両方を使っていますが…
たまにありますよね。
メールで送られてきた内容を、LINE友達にも知ってもらいたい!ってこと。
最初のうちはメールをスクショして画像にして、LINEのトークルームに貼っていましたが、メールが長いとスクショが何枚にもなってしまうので、このやり方が結構不便…というかめんどくさいんですよ!
なので、メール本文を一気に全部コピーして、それをLINEのメッセージとして送信する方法にしたら、これがとても簡単に出来るんですよ。
ということで本日は、LINEでメールを送る方法について、画像で分かりやすく解説していきますね~。
LINEでメールを送る方法
LINEでメールを送る方法は、とても簡単なんですよ~。
やり方を覚えれば、1分ほどでできるようになります。
ということで、さっそく紹介していきますね~。
今回記事を書くにあたり、
使用機種:SHARP AQUOS R2
Androidバージョン:10
端末キャリア:docomo
を使用しています。
まず最初に、メールアプリの受信したメール履歴の中から、LINEで送信したいメールの本文を開いてください。
今回はGmailでやってみますね。
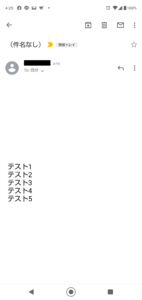
メールを開いたら、次に本文を長押しします。
そうすると、 画面がこんな感じに変化します。

新しく、
・コピー
・共有
・すべて選択
・ウェブ検索
・翻訳
と表示が出ますのが、まず最初に「すべて選択」をタップしてください。
そうすると、今までは一部分(タップした部分)しか選択できませんでしたが、「すべて選択」を選んだことで、メールの本文すべてを選択することができます。
(私のスマホの場合、選択した部分の文字の背景が青くなります。なので「すべて選択」を選んだことで背景の青が本文全部にいきわたります)

そしたら次に「共有」を選んでタップしてください。
そうすると、次の画面はこんな感じに表示されます。
メールを共有できるアプリに一覧が表示されますので、その中からLINEアプリを選んでタップしてください。
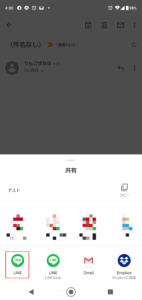
そうすると次の画面では、LINEの友達一覧がスマホの画面に表示されます。
この中で、メールの本文を送信したい人を選んでタップしてください。
(タップすると、画面右にチェックマークが表示されます)
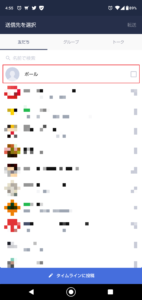
チェックが確認出来たら、画面右上の「転送」をタップしてください。
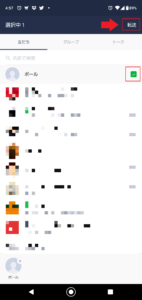
そうすると次の画面では、トーク画面になります。
メッセージの入力欄に、メール本文全部が表示されますので、確認してから紙飛行機のアイコン(送信アイコン)をタップしてください。
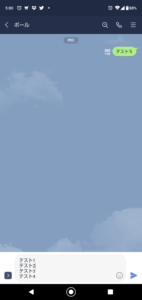
これで完了!
LINEでメールを送ることに成功しました!
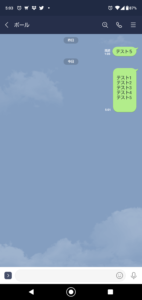
要点をまとめると…
LINEでメールを送る方法は、
1.LINEで送信したいメールの本文を開く
2.「すべて選択」をタップ
3.「共有」を選んでタップ
4.LINEアプリを選んでタップ
5.メールの本文を送信したい人を選んでタップ
6.「転送」をタップ
7.紙飛行機のアイコン(送信アイコン)をタップ
となります。
まとめ
今回は、LINEにメールの本文全部を送る方法について紹介しました。
このやり方を工夫すると、メールの本文全部だけでなく、メールの一部を切り取ってLINEで送ることもできます。
やり方は、2の「すべて選択」を選んでタップ、をやらずに、LINEで送りたい部分だけ文字の背景の青くさせます。
そして、「共有」をタップして・・・といった感じ。
もちろんこれ以外にも、とりあえず「すべて選択」でメール本文全部を選んでおいて、LINEの画面になったら、送りたい部分を編集で切り取る…といった手順でも、大丈夫ですよ!
また、メール本文ではなく、メールに添付されたファイルをLINEを使って送信する場合はLINE Keepを利用した方がいいかな。
この辺は、またあとで記事にしますね~。
本日の記事は以上です。
最後までお付き合いいただき、ありがとうございます。


