ショートメールでLINEのQRコードを送る方法ってあるの?
・ショートメールって画像(QRコード)を送れたっけ?
・QRコードがなくても友達追加の招待コードを送れるって聞いたけど
・スクリーンショットだとショートメールではダメみたい
・GmailとかでもQRコードって送ることができるの?
と、お悩みではないですか?
電話番号しか知らない相手だと、
・画像
・動画
・音声ファイル
などを相手に送信するのに、ちょっと面倒なので、LINEのトークルームを使ってファイルを送りたいな…って思うことって、よくありますよね。
私も仕事柄、相手といろいろな情報を交換するのですが、電話やメールよりも、LINEでやり取りしたほうが、とても楽なんですよ。
なので、電話番号しか知らない相手でも、LINEの友だちになって、トークルームで色々とやり取りをする場面が増えてきています。
その時に、どうやって自分のLINEのQRコードを相手に送るか?なのですが、私の場合、ショートメールを使っています。
ショートメールの場合、電話番号さえわかればメッセージを送ることができます。
なので、そのメッセージ内に、LINEの招待コードを入力して送信することで、簡単に、相手とLINE友だちになることができます。
が、どちらの場合でも、相手にLINEの招待コードを送信することができます。
なので、QRコードをスクリーンショットにとってそれをメッセージに添付して…といった面倒なことは一切やる必要がないです。
ということで本日の記事は、ショートメールでLINEのQRコードを送る方法について、画像(スクリーンショット)を使って解説していきますね~。
ショートメールでLINEのQRコードを送る方法!
ショートメールでLINEのQRコードを送る方法はとても簡単ですよ~。
先ほども書きましたが、相手をLINEの友だちに追加したい場合って、QRコードだけではなく、URLのショートコード(招待コード)でもできるんです。
わかりやすく言うと、URLのショートコード(招待コード)がQRコードの代わりになって、それを使うことで、友達に追加できるんです。
なので、無理してQRコードの画像をスクリーンショットして…って手間は必要ないんですよ。
ということで早速そのやり方について、画像で分かりやすく解説していきますね~。
なので、違う機種の場合、操作手順が違ってくる可能性があります。
ショートメールでLINEの招待コードを送る方法!
まず最初に、LINEアプリを開いて、ホーム画面を表示させてください。
そうすると、画面の右上に「人に+のアイコン」がありますので、その部分をタップしてください。

そうすると、次の画面では、画面左上に「+」のアイコン(招待)が表示されていますので、その部分をタップしてください。
(隣に「QRコード」のアイコンが表示されていますが、使わないので間違えないようにしてくださいね)
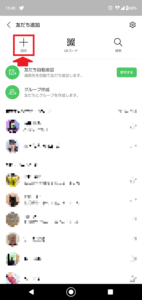
そうすると、次の画面では、招待方法が表示されます。
・SMS
・メールアドレス
と表示されますので「SMS」をタップしてください。

そうすると、次の画面ではスマホの電話帳に保存されている人の一覧が表示されます。
QRコードを送信したい相手を選んでタップしてください。
(タップすると、名前の右に緑のマークがつきます)
そしたら画面下の「招待」をタップしてください。
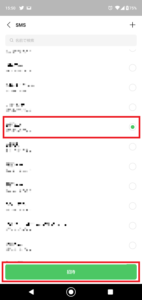
そうすると、SMSのメッセージ欄にLINEの招待コードが表示されますので、良ければ送信ボタンをタップしてください。

これで完了。
QRコードなしでも、LINEの招待コードを相手に送信することができましたので、相手をLINEの友だちに追加することができます。
すこし長くなってしまいましたので、要点をまとめてみますね。
(QRコードではなく、招待コードですが)
1.スマホからLINEアプリを開く
2.「人に+のアイコン」をタップ
3.「SMS」をタップ
4.QRコードを送信したい相手を選んでタップ
5.「招待」をタップ
6.画面がSMSに切り替わるので、送信内容が良ければ送信ボタンをタップ
となります。
何度も言いますが、QRコードをスクリーンショットして、その画像を相手に送るのではなく、招待コードを送ることで、QRコードを送った場合と同じ効果があります。
なので、無理してQRコードを使う必要はないです。
次に、おまけでGmailからLINEのQRコードを送る方法について紹介していきますね。
GmailからLINEのQRコードを送る方法
Gmailを使って、LINEのQRコードを送信する方法ですが、QRコードをスクリーンショットして、Gmailに添付するやり方があります。
その場合、
- スクショをして
- いったんLINEアプリを閉じて
- Gmailアプリを開いて…
って手順になるので、ちょっとめんどくさいんですよね。
なので、LINEアプリから直接GmailにQRコードを添付する方法について紹介していきますね。
まず最初に、スマホからLINEアプリのホーム画面を開きます。
そうすると画面右上に「人に+のアイコン」がありますので、その部分をタップしてください。

次に、「QRコード」という表示がありますので、その部分をタップしてください。
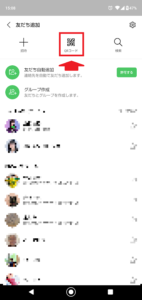
次の画面では、QRコードを撮影する画面になります。
撮影部分の下に「マイQRコード」という表示がありますので、その部分をタップしてください。
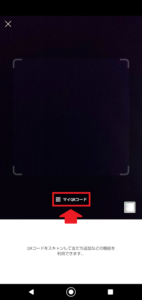
そうすると、画面に自分のQRコードが表示されます。
その下に、三角形の一辺がないアイコンがありますので、その部分をタップしてください。

そうすると、QRコードの送信先が選択できます。
今回はGmailを使ってQRコードを送信する、ということですので、「他のアプリ」をタップしてください。
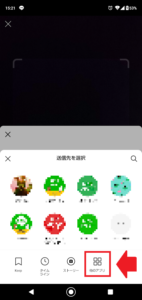
そうすると、対応しているアプリの一覧が表示されます。
Gmailを選んでタップしてください。

そうすると、次の画面ではGmailで新規メールが作成され、QRコードが添付された状態になっています。
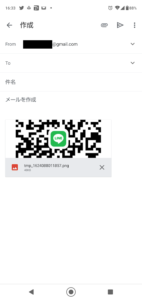
あとは、宛先とメッセージを入力するだけに、なっています。
送信したい相手のメールアドレスを入力して、送信してください。
1.スマホからLINEアプリのホーム画面を開く
2.「人に+のアイコン」をタップ
3.「QRコード」をタップ
4.「マイQRコード」をタップ
5.三角形の一辺がないアイコンをタップ
6.「他のアプリ」をタップ
7.Gmailを選んでタップ
8.宛先とメッセージを入力して送信する
となります。
まとめ
連絡を取るのに、LINEしか使えない…というのは、これから先、ちょっと不便を感じる場面が多くんじゃって来るかもしれません。
なので、
・メール
・ショートメール
などもある程度でいいので、使いこなせるようになってください。
本日の記事は以上です。
最後までお付き合いいただき、ありがとうございます。

