iPhone 読み上げ(指マーク)機能を消す方法が知りたい!
・間違って、読み上げ機能をONにしてしまった
・指マークがホーム画面上にあるから、操作の邪魔なんだよね
・スワイプさせても、指マークが消えない…
と、お悩みではないですか?
iPhoneの読み上げ機能って、とても便利ですよね。
私もよく使っていますよ~。
私の場合、デスクワークの仕事をしながら、iPhoneの読み上げ機能を使って、気になったテキストを音声で読んでもらっています。
とはいえ、この使い方の場合、読み上げてくれたテキストはあまり頭に入ってこないので、あまり意味がないかな…。
で、iPhoneの読み上げ機能ですが、普段はあまり使わない機能なので、結構邪魔に感じたりする場合も多いんです。
だって、iPhoneのホーム画面上にあって、しまも、アプリの上の重なるようにあるものですから、アプリを使うたびに、指マークをあちこちにスワイプさせて…って感じで、ちょっとストレスに感じることも多いのです。
なので、読み上げ機能を使わない時間が長い場合、指マークは消していますよ~。
指マークの消し方は、覚えてしまえばとても簡単!
1分もかからずにできるようになります。
なので、この機会に、iPhoneの読み上げ機能の指マークを消す方法をおぼえてくださいね。
ということで本日の記事は、iPhoneの読み上げ機能の指マークを消す方法を、スクショを使ってわかりやすく紹介していきますね~。
iPhoneの場合、読み上げ機能が、
・指マーク
・>マーク
の2パターンがありますが、この記事では指マークで統一しています。
iPhoneの読み上げ機能の指マークを消す方法
先ほども言ったように、iPhoneの読み上げ機能の指マークを消す方法は、とても簡単です。
さっそく紹介していきますね~。
まず最初に、iPhoneのホーム画面から、「設定」のアイコンをタップしてください。
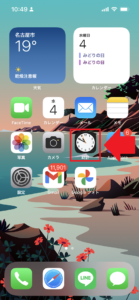
そうしたら次の画面では、「アクセシビリティ」をタップしてください。
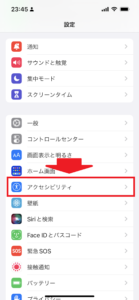
その次の画面では「読み上げコンテンツ」をタップしてください。
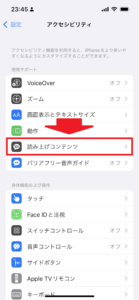
次の画面では、
・選択項目の読み上げ
・画面の読み上げ
の両方、もしくは片方が「ON」になった状態になっていますので、タップして「OFF」にしてください。
(緑色から白色にしてください)
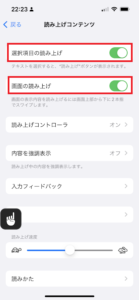
これで完了!
画面から読み上げの指マークが消えました!
ちょっと長くなってしまいましたので、要点をまとめてみますね。
1.iPhoneのホーム画面から、「設定」のアイコンをタップ
2.「アクセシビリティ」をタップ
3.「読み上げコンテンツ」をタップ
4.・選択項目の読み上げ
・画面の読み上げ
の両方、もしくは片方が「ON」になった状態になっていますので、タップして「OFF」にする
となります。
まとめ
本日の記事は、iPhoneの読み上げ機能の指マークを消す方法をスクショを使ってわかりやすく解説しました。
実際にやってみると、1分ほどで設定が完了しますので、めんどくさがらずにやってみてくださいね。
本日の記事は以上です。
最後までお付き合いいただき、ありがとうございます。

