iPhoneで写真に絵文字を入れたいけど…
・写真に絵文字を入れる加工ってむずかしいの?
・LINEのスタンプを写真に入れているのを見たことがある!
・写真に絵文字を入れるのは簡単って聞いたけど、本当?
・専用のアプリとか必要なの?
と、お悩みではないですか?
絵文字やLINEのスタンプの入った写真って、たまに見かけますよね。
私も過去の記事で、画像にLINEのスタンプを入れて、いろいろと加工を楽しみましたよ~。
こんな感じに!


こういった感じで、画像にLINEのスタンプや吹き出しを付ける加工のやり方は、「LINEカメラ」というアプリを使えば簡単にできますよ~。
こちらの記事でくわしく解説していますので、あとで見てくださいね。

と、今回は、写真にLINEのスタンプを入れたりする加工方法ではなく、iPhoneを使って、簡単に写真に絵文字を入れる加工方法について紹介していきますね~。
iPhoneで写真に絵文字を入れる加工方法
iPhoneを使って、簡単に写真に絵文字を入れる加工方法はとても簡単ですよ!
ということでさっそくやり方を紹介していきますね。
まず最初に、iPhoneのホーム画面から、写真のアイコンをタップしてください。
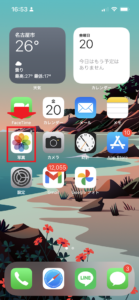
そしたら次に、絵文字加工をしたい写真を選んでタップしてください。
今回は、アラームのスクショの写真でやってみますね。
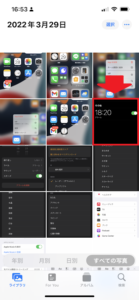
絵文字加工をしたい写真を選んでタップすると、画面右上に「編集」と表示されますので、その部分をタップしてください。
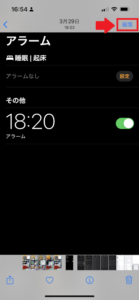
そうすると、画像の編集画面になります。
画面の右上に、「ペンの先のアイコン」がありますので、その部分をタップしてください。
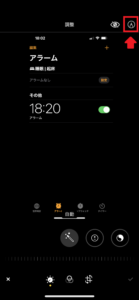
そうすると、画面下からペンなどが表示されます。
一番右の「+」をタップしてください。

そうすると、その部分に、
・説明
・テキスト
・著名
・拡大鏡
と、表示されますので、「テキスト」をタップしてください。
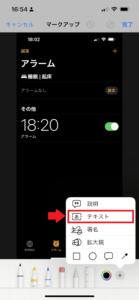
そうすると、画面中央に青い四角が表示されますので、その部分をタップしてください。
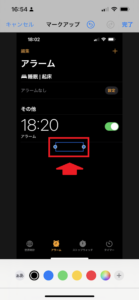
次に、画面に
・カット
・コピー
・削除
・編集
・複製
と表示されますので、「編集」をタップしてください。
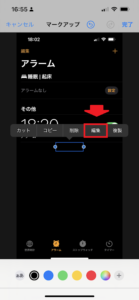
そうすると、画面下からキーボードが表示されます。
左下の顔のアイコンをタップしてください。
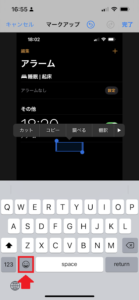
そうすると、キーボードが絵文字に切り替わります。
好きな絵文字を選んタップしてください。
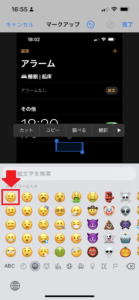
そうすると、青い四角の部分に選んだ絵文字が表示されました。
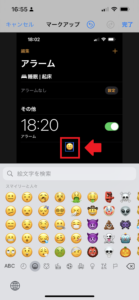
後はこの絵文字を
・拡大縮小する(サイズ変更する)
・移動する
だけですね。
順番に説明していきますよ~。
まず画面を一回タップすると、編集画面に戻ります。
そうしたらもう一度絵文字をタップしてください。
そうすると画面左下に「あぁ」という表示がありますので、その部分をタップしてください。
そうすると、
「ぁ」と「あ」の間にスライドバーが表示されます。
これを左右に動かすことで、絵文字の大きさを調節することができますよ~。
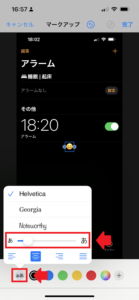
ためしに、最大にしてみると、こんな感じになります。
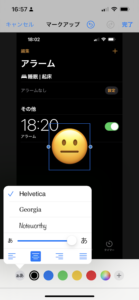
そしたら次に、絵文字を移動させる方法ですが、これはとても簡単!
絵文字に指を置いて、スライドさせるだけ!
移動させることができたら、好きな場所で指を離してください。
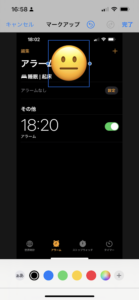
これで完了!
右上の「完了」をタップすると、加工した写真が保存されます。
コツとしては、青の枠で囲まれている部分が、編集することができる部分です。
なので、複数の絵文字を写真に入れる場合、編集したい絵文字が青の枠で囲まれているかどうかを確認してみてください。
要点をまとめてみますね。
1.iPhoneのホーム画面から、写真のアイコンをタップ
2.好きな写真を選んでタップ
3.画面右上の「編集」をタップ
4.画面の右上の「ペンの先のアイコン」をタップ
5.「+」をタップ
6.「テキスト」をタップ
7.画面中央の青い四角をタップ
8.「編集」をタップ
9.キーボードが表示されますので、左下の顔のアイコンをタップ
10.好きな絵文字を選んタップ
となります。
◆絵文字をサイズ変更する方法は、
1.画面を一回タップして編集画面に戻す
2.もう一度絵文字をタップ
3.「あぁ」という表示をタップ
4.「ぁ」と「あ」の間にスライドバーが表示されますので、スライドさせてサイズを変更させる
◆絵文字を移動させる方法は、
・絵文字に指を置いて、スライドさせる
となります。
まとめ
ということで本日の記事は、iPhoneで写真に絵文字を入れる方法を紹介しました。
今回は画像加工アプリを使わず、iPhoneに初期インストールされているアプリを使って、絵文字を挿入しましたが、もちろん、画像加工アプリでも、こういった機能がついているものもたくさんありますよ~。
また、先ほども言いましたが、写真にLINEスタンプを入れたい場合、「LINEカメラ」というアプリがとても便利です。
やり方は、こちらの記事でくわしく紹介していますので、参考にしてください。

本日の記事は以上です。
最後までお付き合いいただき、ありがとうございます。

