Googleカレンダーを月表示で固定したいんだけど…
・Googleカレンダーって表示できる日数を選べるの?
・一日だけの表示だと、スケジュールがわかりにくい
・自分の予定は、パッと見で分かるようにしたい!
・普通のカレンダーのように月表示で固定したい!
と、お悩みではないですか?
たしかに、Googleカレンダーの初期設定って、使いにくいですよね…。
だって、カレンダーにもかかわらず、「1日」のみしか表示されていませんので、
・明日の予定
・来週の予定
・今月の予定
といった自分のスケジュールがパッと見では、わからないんですよね。
その代わり、一日のスケジュールは時間単位で確認する事ができますので、タイとはスケジュールの人にはこの設定の方がいいかも…。
この辺は人それぞれ!
私はやっぱり、月単位で予定を管理することができたほうが便利だと思います。
私と同じように、一日のスケジュールではなく、月単位のスケジュールを把握できるように、初期設定を変更したい!って人も多いと思います。
なので、Googleカレンダーの設定変更方法を調べたところ、簡単に変更することができるのが、わかりましたよ~!
ということで本日の記事は、googleカレンダーアプリを月表示で固定する方法をスクショを使ってわかりやすく解説していきますね~。
googleカレンダーを月表示で固定する方法
googleカレンダーアプリを月表示で固定する方法は、とても簡単ですよ~。
実際にやってみたのですが、かかった時間は、わずか1分。
とても簡単ですので、Googleカレンダーの表示形式を自分の好みにカスタマイズしてみてくださいね~。
ということでやり方を早速紹介していきますね。
※今回記事を書くにあたり、Androidスマホを使用していますが、iPhoneでも同じ操作方法でGoogleカレンダーの表示形式を変更することができます。
googleカレンダーを月表示で固定するのは簡単!
まず最初に、Googleカレンダーアプリを開いてください。
そうすると、先ほども言いましたが、初期設定では、その日のスケジュールが表示されるようになっています。
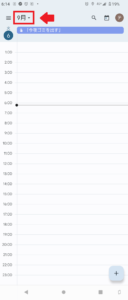
この画面から月名の部分をタップすると(今回は「9月」の部分)月名の部分をタップしたので、その月のスケジュールが画面上に表示されます。
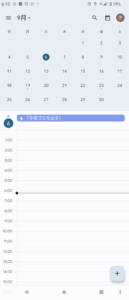
でも、これじゃあ、まだ不便…。
アプリを開いたら、最初に表示される画面を月表示で固定したい…。
のであれば、画面左上の「三」の部分をタップしてください。
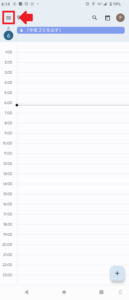
そうすると次の画面では、設定に関するいろいろな項目が表示されます。
上から…
・スケジュール
・日
・3日間
・週
・月
・…
と表示されていますが、この中の「月」をタップしてください。
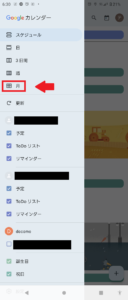
これで完了!Googleカレンダーが月表示で固定されました。
次にアプリを開いた時は、普通のカレンダーのように、一か月単位で表示されますよ~。
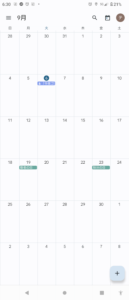
長くなってしまいましたので、要点をまとめてみますね。
1.Googleカレンダーアプリを開く
2.画面左上の「三」の部分をタップ
3.「月」をタップ
となります。
たった、3ステップだけなので、簡単にできますよ。
Googleカレンダーはウィジェットがおすすめ!
Googleカレンダーなら、スマホのホーム画面にウィジェットとして表示させるのがおすすめ!
というのも、ホーム画面に表示させた場合、いちいちアプリを開かなくても、ホーム画面からスケジュールを確認する事ができるから!なんです。
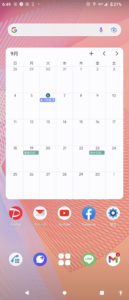
Googleカレンダーをスマホのホーム画面に表示させる方法は、(Android)
1.ホーム画面の空白の部分を長押し
2.「ウィジェット」をタップ
3.ウィジェット一覧が表示されますので「Googleカレンダー」を選んでタップ
4.好きな場所にスワイプして移動
といった手順で簡単にできますので、ぜひやってみてください。
まとめ
ということで本日の記事は、Googleカレンダーを月表示で固定する方法を紹介しました。
カレンダーを、
・日表示
・週表示
・月表示
のどれにするかは、自分が使いやすいと思うものでいいと思います。
また、私の個人的なおすすめは、スマホのホーム画面にGoogleのカレンダーあアプリを表示させることです。
そうすると、スマホを開いただけで、ある程度のスケジュールを確認する事ができますので、いちいちアプリを開く必要がないので、とても便利ですよ~。
本日の記事は以上です。
最後までお付き合いいただき、ありがとうございます。

