LINEでカスタムフォントがないけど…
・カスタムフォントがないけどLINEのフォントを変更したい!
・iPhoneはカスタムフォントがあってずるい!
・LINEカスタムフォントなしでも、フォントの変更は可能なの?
と、お悩みではないですか?
たしかにLINEのフォントって、変更しないと、ずっと初期状態のまま…。
なので、よく言えば「普通」なんだけど、悪く言えば「個性がない」んですよね。
最初にLINEを始めた頃は、フォントに関してはあまり気にしなかったんですが、LINEに慣れてくると、フォントというか、細かい場所が気になってしまいますよね…。
で、調べてみたんですが、LINEの場合、「LINE Labs」という場所からフォントを変更することができるんですが…
「LINE Labs」でフォントを変更できるのは、iPhoneのみの機能であって、残念ながらAndroidスマホにはない機能なんですよ!
→好みのフォントに設定してLINEを楽しむ【LINE Labs】
では、Androidスマホのユーザーはどうするか?
ですが…Androidの場合、LINEのフォントを変更できる場合と出来ない場合があることがわかりました。
ということで本日の記事は、LINEでカスタムフォント機能がないAndroidユーザーの場合、どうやって、フォントを変更するか?について、わかりやすく解説していきますね~。
LINEでカスタムフォント機能がない場合はどうする?
先ほども言いましたが、LINEのカスタムフォント機能はiPhoneのみの機能となっています。
→好みのフォントに設定してLINEを楽しむ【LINE Labs】
なので、Androidユーザーは、「LINE Labs」のどこを探しても、残念ながらカスタムフォントはないです。
ですが、機種によってはフォントを変更することができます。
(フォントを変更できない機種もあります)
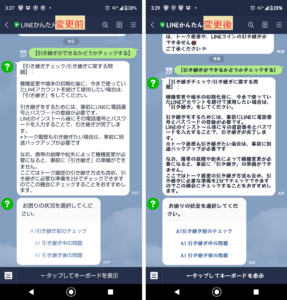
こんな感じにね!
ということで、LINEのカスタムフォント機能がない場合に、フォントを変更する方法を紹介していきますね~。
今回記事を書くにあたり、
・使用機種:SHARP AQUOS R2(SH-03K)
・Androidバージョン:10
・端末キャリア:docomo
を、使用して説明しています。
LINEのカスタムフォント機能がない場合に、フォントを変更する方法
LINEのカスタムフォント機能がない場合に、フォントを変更する方法は、まず最初に、スマホ(Android)のホーム画面から歯車のアイコン(設定)を見つけてタップしてください。
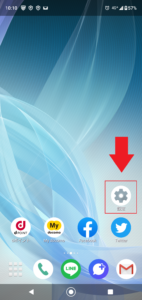
そうすると次の画面では、設定に関するいろいろな項目が出てきますが、その中で「ディスプレイ」をタップしてください。
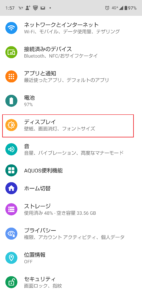
そうすると次の画面では、
・明るさレベル
・明るさの自動調節
・ダークテーマ
・画面消灯(スリープ)
・詳細設定
と表示されていますので「詳細設定」をタップしてください。
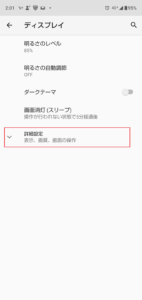
そうするといろいろな項目が出てきます。
その中で「文字フォント設定」という部分をタップしてください。
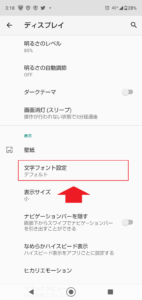
そうすると次の画面では、
・フォントサイズ
・文字フォント切替
と表示されていますので「文字フォント切替」をタップしてください。
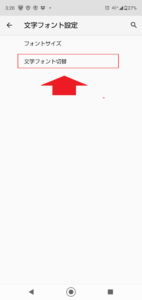
そうすると、スマホに初期にインストールされているフォントの一覧が表示されます。
好きなフォントを選んでタップしてください。
今回は「SHクリスタルタッチ」を使ってみますね。
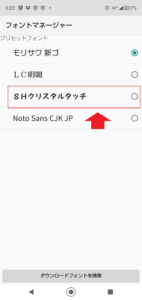
フォントをタップすると、フォントの見本が表示されます。
OKであれば、「再起動して変更」をタップしてください。
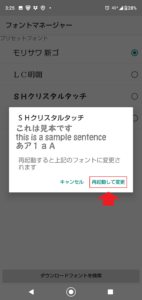
再起動が終わると、LINEのフォントが変更されていますよ~。
変更前と変更後をLINEのトーク画面で比べてみると、こんな感じです。
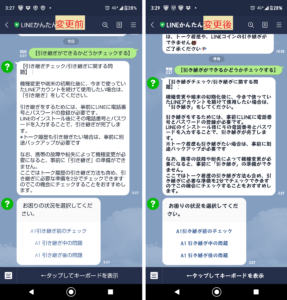
成功ですね!
要点をまとめると…
LINEのフォントを可愛くしたい場合の設定変更方法は、
1.歯車のアイコンをタップ
2.「ディスプレイ」をタップ
3.「詳細設定」をタップ
4.「文字フォント設定」をタップ
5.「文字フォント切替」をタップ
6.好きなフォントを選んでタップ
7.「再起動して変更」をタップ
8.再起動が終わると、LINEのフォントが変更されています
もしかしたら、機種によっては「3」の詳細設定という項目がなく、「ディスプレイ」をタップすると「文字フォント設定」が出てくる場合もあります。
気に入ったフォント(字体)がない時は…
スマホにインストールされているフォントで、
・自分好みのフォント
・可愛いフォント
・クールなフォント
がない場合、Playストアから新しいフォントをインストールして使うこともできますよ~。
やり方は簡単!
まず最初に、Playストアをタップして開きます。
そうすると、画面上部に検索窓がありますので、そこに「フォント」と打ち込んで検索すると、いろいろな種類のフォントが出てきます。
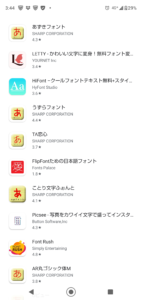
その中で気に入ったフォントがあれば、インストールして使ってみてください
Playストアからインストールしたフォントですが、インストールが成功していれば、上の「6」の好きなフォントを選んでタップのところに表示されますよ~。
今回はためしに、
・あずきフォント
・ことりフォント
をダウンロードしてみました。
そうすると、好きなフォントを選択する画面では、こんな感じに表示されます。
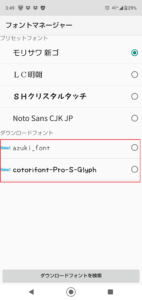
ダウンロードフォントとして、表示されていますね。
ちなみに「あずきフォント」にした場合、LINEのトーク画面はこんな感じ。
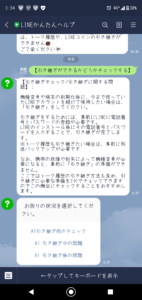
そして「ことりフォント」にした場合、LINEのトーク画面はこんな感じになります。
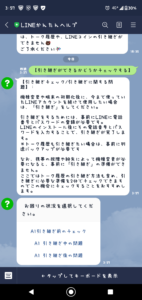
フォントが変わるだけで、印象が全然違ってきますね。
最後に…
最後に、LINEのフォントを変更するときの注意点をいくつか解説しますね。
まず、冒頭でも書きましたが、今回紹介したlineのフォントを変更する方法は、LINEのフォントを変更する方法ではなく、そのほかの文字も変更されます。
例えば…
・スマホのホーム画面であったり
・スマホの設定画面であったり
・メールだったり
・ネットの記事だったり
多くの場所で文字フォントが変換されますので、そのことは頭に入れておいてくださいね~。
そして、自分のLINEの文字フォントを変更しても、トーク画面の向こうの相手には、その変更が伝わらないんです。
LINEのトークの相手のフォント(字体)は、相手の使っているスマホが採用しているフォントになります。
なので、「自分がフォントを変更したから。相手に送信したメッセージも変更されている」といったことはないので、これも合わせて気を付けてくださいね。
最後に、フォントを変更すると特殊文字が使えなくなったり、特殊文字の部分だけフォントが変更できなかったりする場合があります。
これはフォントのデータに登録されている文字が特殊文字に対応していない場合に起こります。
これもあわせて知っておいてくださいね。
LINEのフォントを可愛くしたのであれば、次は、キーボードを可愛くするのにチャレンジしてみてはいかがですか?
例えば、こんな感じにキーボードの背景に自分の好きな画像を入れてみるのもいいかもしれません。
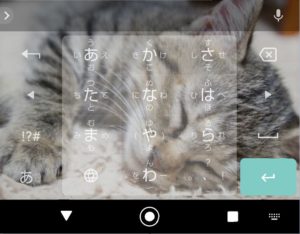
キーボードの背景に画像を入れる方法も、やり方さえわかれば、とっても簡単なんですよ!
くわしいやり方は、こちらの記事に書いてありますので、参考にしてみてください。

本日の記事は以上です。
最後までお付き合いいただき、ありがとうございます。

