Androidスマホで、ロック画面の時計の色は変更できるの?
・ロック画面の時計の色を変更したいけどやり方がわからない
・機種によって、ロック画面の時計の色を変更できるの?
と、お悩みではないですか?
たしかに、Androidスマホのロック画面の時計の色って、前と違うんですよ…。

あれ…おかしいな?
時計の色を変更した記憶はないのに…
なので、いろいろと調べてみたところ、意外なことがわかりました!
ということで本日の記事は、Androidスマホのロック画面の時計の色を変更する方法と、できない場合の対処法について紹介していきますね~。
Androidスマホのロック画面の時計の色を変更する方法
まず最初に言っておきます。
スマホのロック画面の時計の色を変更する方法をいろいろと調査した結果、
・時計の色を変更できる機種
・時計の色を変更できない機種
があるみたいです…。
そして、残念ながら私のスマホは、ロック画面の時計の色は変更できないと判明しました。
それでも最終的には、ロック画面の時計の色を変更することに成功しましたよ~。
とはいえまずは、スマホの機種がロック画面の時計の色を変更できるかどうか?それを調べる方法を紹介していきますね…。
ロック画面の時計の色は変更できる?
自分の使っているスマホの機種が、ロック画面の時計の色を変更できるかどうか?確認する方法ですが、
- スマホのホーム画面から「設定」をタップする
- 「ロック画面」をタップ
- 「時計のスタイル」をタップ
- 「カラー」をタップ
- 好きな色を選ぶ
自分の使っているスマホの機種が時計の色を変更できる場合、この手順でロック画面の時計の色を変更することができます。
ですが、私のAndroidスマホの場合、
- スマホのホーム画面から「設定」をタップする
- 「壁紙」をタップ
すると、ロック画面の設定画面になります。
ですが、ここからは、「時計のスタイル」という項目はなく、その結果、設定からはロック画面の時計の色は変更することができませんでした。
ですが、最終的には、ロック画面お時計の色を変更することができましたよ~。
その方法を紹介する前に、Androidスマホのロック画面の時計の変更方法を、ざっくりと紹介していきます。
Androidスマホのロック画面の時計の変更方法
Androidスマホのロック画面の時計の変更方法ですが、まず最初に、スマホのホーム画面から「設定」をタップします。
そうしたら次に、「外観」をタップしてください。
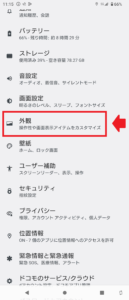
そうすると次の画面では、
・時計
・マルチ画面の操作の活用ガイド
と表示されますので「時計」をタップしてください。
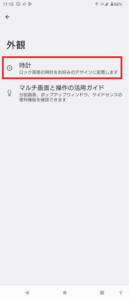
そうすると、ロック画面で使用できる時計の一覧が表示されます。
その中からお好きなのを選んでタップしてください。
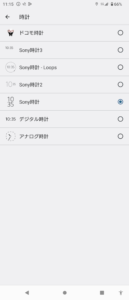
これで完了!
ロック画面の時計が変更されますよ~。
要点をまとめてみますね。
Androidスマホのロック画面の時計の変更方法は
1.スマホのホーム画面から「設定」をタップ
2.「外観」をタップ
3.「時計」をタップ
4.使用できる時計の一覧が表示されますので好きなものを選んでタップ
となります。
ということで、最後になってしまいましたが、ロック画面の時計の色を変更する方法を紹介します。
※この記事を書くために、PlayStoreをいろいろ探してみたのですが、ロック画面の時計の色を変更するアプリを発見することは出来ませんでした。
ロック画面の時計の色を変更する方法
Androidスマホのロック画面の時計の変更する方法はとても簡単!
背景の色(壁紙の色)を変更するだけ!
実際にやってみましたが、こんな感じでロック画面の時計の色を変更することができました。
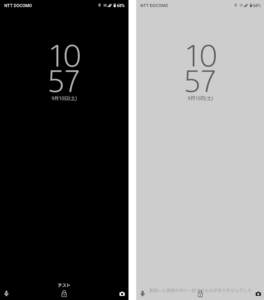
むむむ…
実際に2つのロック画面を並べてみると、時計の色は変更されていないかも…。
背景色の違いで、
・時計が白っぽく見えたり
・時計が黒っぽく見えたり
これはこれで面白いですね!
皆さんはどう思いますか?
まとめ
という頃で本日の記事は、Androidスマホのロック画面の時計の色を変更する方法について紹介しました。
長くなってしまいましたので要点をまとめてみますね。
Androidスマホには、
・時計の色を変更できる機種
・時計の色を変更できない機種
があります。
時計の色を変更できる機種の場合、
- スマホのホーム画面から「設定」をタップする
- 「ロック画面」をタップ
- 「時計のスタイル」をタップ
- 「カラー」をタップ
- 好きな色を選ぶ
の手順で、ロック画面の色を変更してください。
また、時計の色が変更できない場合でも、壁紙の色を変更することで、時計の色が変化したように見えます。
なので、こういった方法もありますので、工夫してみてください。
本日の記事は以上です。
最後までお付き合いいただき、ありがとうございます。

