ドコモで自分のメールアドレスをコピーしたいけど…
・そもそも、コピーのやり方がわからない…
・メールアドレスのコピーって簡単にできるって本当?
・登録するときにメールアドレスが必要だけど、コピーで簡単に済ませたい!
と、お悩みではないですか?
メールアドレスって、いろいろな場所で必要ですよね。
特に最近では、アプリなどのネットサービスに登録するときに、メールアドレスは必ずと言っていいほど必要になっています。

メールアドレスをポチポチと手入力するのは、ちょっとめんどくさい…。
ということで、本日の記事は、ドコモで使っているメールアドレスを確認/コピーして、それを貼り付けること方法を、スクショを使ってわかりやすく解説していきますね~。
ドコモのメールアドレスを確認/コピーする方法
ドコモで使っているメールアドレスを確認/コピーする方法は、とても簡単ですよ。
ということで、さっそく紹介していきますね~。
まず最初に、スマホのホーム画面からドコモメールのアプリをタップして、アプリを開いてください。
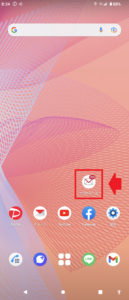
アプリをひらくと、
・受信ボックス
・送信ボックス
の両方で自分のメールアドレスを確認/コピーすることができますが、今回は送信メールでやってみますね。
(受信メールの場合、個人情報が含まれていますのでご了承ください)
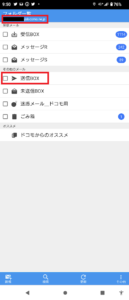
そうすると、画面右上で自分のメールアドレスが確認できます。
とはえ、この段階では、メールアドレスを確認することはできても、コピーすることは出来ませんよね。
なので、送信ボックスの中から、メールを一つ選んでタップしてください。
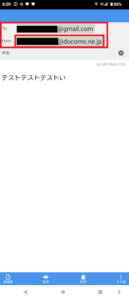
そうすると、そのメールの、
To:送信した相手
From:送信した時の自分のメールアドレス
が表示されます。
あとは、このメールアドレスをコピーするだけ!
コピーのやり方も簡単ですよ~。
自分のメールアドレスをタップするだけ!

自分のメールアドレスをタップすると、
・アドレスをコピー
・電話帳登録
・新規メールを作成
と、表示されます。
この中で「アドレスをコピー」をタップすると、コピーされます。
(コピーした文章は、画面には表示されません)
あとは、コピーしたメールアドレスを、好きな場所に貼るだけですね。
メールアドレスを貼りたい部分を長押しすると…「貼り付け」という項目が表示されますので、その部分をタップすると貼り付けることができますよ~。
要点をまとめてみますね。
1.スマホのホーム画面からドコモメールのアプリを開く
2.送信ボックスをタップ
3.メールを一つ選んでタップ
4.自分のメールアドレスをタップ
5.「アドレスをコピー」をタップ
となります。
これは、メールアドレスだけでなく、
・メールの本文
・webサイトの記事
などなど、いろいろな場面で使うことができますので、ぜひやってみてください。

まとめ
ということで本日の記事は、ドコモメールメールアドレスを、確認/コピーする方法を紹介しました。
アプリなどのサービスに登録するときに、メールアドレスはほぼ100%使いますよね。
その時に、コピーではなく、手入力だと、どうしても間違えてしまう可能性がありますし、なにより、めんどくさいですよね…。
なので、メールアドレスをコピーして貼り付けることで、
・間違えるか可能性
・めんどくささ
から解放されますので、ぜひやってみてください。
本日の記事は以上です。
最後までお付き合いいただき、ありがとうございます。

