iPhoneで写真消しても戻るんだけど…
・なので、iPhoneの容量が全然増えない…
・ストレージの多くを写真で使っているからもったいない
と、お悩みではないですか?
これって、iPhoneの「あるある」ですよね!
私も、ちょっと前まではこの状態でした。

iPhoneの写真アプリから写真を消しても、勝手に戻ってくる…。
その結果、ストレージの空き容量が、全然確保できないんですよ。
困った、困った…。
なので、この症状について調べてみたところ、実は、この原因は、
・iPhone本体の故障
・写真アプリの不具合
・乗っ取りによるデータ破損
といったことが原因ではなくて、「設定」が原因なんです。
なので、設定を変更することで、写真を消しても元に戻る…といったトラブルは、簡単に直すことができますよ~。

おっ!
削除した写真が復元されない!
ということで本日の記事は、iPhoneで写真を消しても戻るときの対処法について、その手順をスクショを使ってわかりやすく解説していきますね。
iPhoneで写真を消しても戻るときの対処法
iPhoneで写真を消しても戻るときの対処法ですが、この原因は故障とかではなく、iPhoneの設定によるものなんです。
もっと言うと「iCloud」の設定が原因なんです。
「iCloud」って聞いたことがありますか?
ざっくり言うと、iCloudはiPhoneの外部ストレージで、重要なデータを
・自動でバックアップ保存
・必要な時に、iPhoneにデータをダウンロード
することができるのですが…これが原因で、写真を消しても戻ってしまうんです。
ようするに、自分は、「もういらない!」と思ってiPhoneから写真のデータを消したのだけれど、その写真は、iCloudに自動で保存されています。
・iPhone本体:データは消した
・iCloud:保存されたまま
って状態です。
ですが、設定の方は、「消えたデータは自動で復元」となっていると、iCloudに保存してあるデータから勝手に復元されるんです。
これが、iPhoneで写真消しても戻るメカニズムなんです。
なので、この設定を変更することで、簡単に直すことができますよ~。
ということで、その設定変更方法を紹介していきますね!
iPhoneで写真を消しても戻る時の設定変更方法
iPhoneで写真を消しても戻る時の設定変更方法ですが、まず最初に、iPhoneのホーム画面から「設定」をタップしてください。
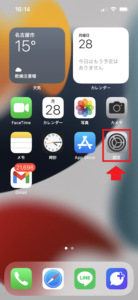
そうすると、一番上に、自分のアカウント情報がありますので、その部分をタップしてください。
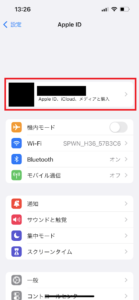
そうすると画面が切り替わります。
次の画面では、「iCloud」をタップしてください。
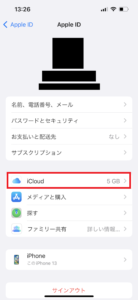
次の画面では、「写真」をタップしてください。
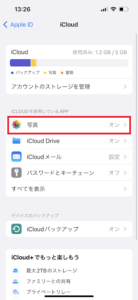
次の画面では「このiPhoneを同期」の部分がONになっていますので、タップしてOFFにしてください。

これで完了!
iCloudとの同期をOFFにしましたので、かってに同期して消したデータが復元されることはなくなります。
長くなってしまいましたので、要点をまとめてみますね。
iPhoneで写真を消しても戻る時の設定変更方法は
1.iPhoneのホーム画面から「設定」をタップ
2.自分のアカウント情報をタップ
3.「iCloud」をタップ
4.「写真」をタップ
5.「このiPhoneを同期」をタップしてOFFにする
となります。
まとめ
ということで本日の記事は、iPhoneで写真を消しても戻る場合の対処法について、紹介しました。
簡単にできますので、ぜひやってみてください。
本日の記事は以上です。
最後までお付き合いいただき、ありがとうございます。

