GoogleフォトとiPhoneアルバムを同期させたい!
・AppleとGoogleって相性が悪いのかな?
・Googleフォトアプリを使っているけど、同期できない…
と、お悩みではないですか?
私の場合、普段であればiPhoneではそんなに多くの写真を撮らないのです。
しかし、こうしてブログを書くときは別で、iPhoneのスクショを結構多く使用して、「〇〇の設定手順をスクショで分かりやすく解説」みたいに記事を書いています。
多い時は、1記事書くときに、10枚以上のスクショを使って、記事を作成しているんですよ~。
なのでその結果、知らないうちに結構多くの写真(スクショ)が、iPhoneの写真アプリ内に保存されています。
だから、定期的にiPhoneに保存されている写真を、
・いらないものは削除
・必要なものは保存
といった感じで、整理しています。
そんな時に、とても便利なのがGoogleフォト!
Googleフォトと、iPhoneのアルバムを同期させることで、簡単に、iPhoneに保存してある写真をGoogleフォトがバックアップしてくれるのです。
全自動ではないですが、半自動、と言ったらいいかな。
GoogleフォトとiPhoneのアルバムが同期させることで、たったタップ1回で、GoogleフォトにiPhoneに保存してある写真をバックアップすることができるんですよ~。

簡単便利なので、おすすめ!
しかも、Googleフォトは無料で15GB使えるんです。
ということでホンイツの記事は、GoogleフォトとiPhoneアルバムを同期させて、バックアップする方法を、スクショを使ってわかりやすく解説していきますね~。
GoogleフォトとiPhoneアルバムを同期させる方法
GoogleフォトとiPhoneアルバムを同期させる方法はとても簡単ですよ~。
実際にやってみたのですが、1分もかからなかったかな。
かんたんな手順ですぐに設定できます。
ということで、さっそくGoogleフォトとiPhoneアルバムを同期させる方法を紹介していきますね~。
GoogleフォトとiPhoneアルバムを同期させる方法
GoogleフォトとiPhoneアルバムを同期させる方法ですが、まず最初に、iPhoneに後尾gぇフォトをインストールしてください。
それができたらアプリを開いて、画面右上の、自分のアカウントのアイコンをタップしてください。
(なので、GoogleフォトはGoogleアカウントでログインしておいてくださいね)
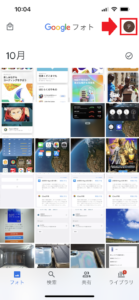
そうしたら次に、「Googleフォトの設定」という部分をタップしてください。
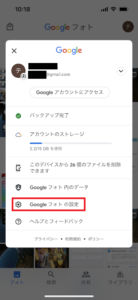
次の画面では、設定に関するいろいろな項目が表示されます。
その中で一番上の「バックアップと同期」をタップしてください。

次の画面では「バックアップと同期」をタップしてONにしてください。
(ONにすると、右側が緑色になります)

そうしたら、いったん戻ります。
画面左上の「<」をタップしてください。
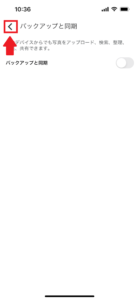
そうすると、一歩手前の設定の画面に戻ります。
今度は「Apple Photos」をタップしてください。
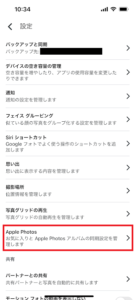
次の画面では、「お気に入りの同期」という項目がありますので、その部分をタップしてONにしてください。
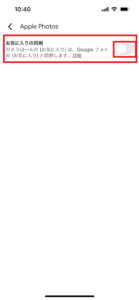
これで完了!
GoogleフォトとiPhoneアルバムを同期させることができました。
長くなってしまいましたので、要点をまとめてみますね。
1.アプリを開いて、画面右上の、自分のアカウントのアイコンをタップ
2.「Googleフォトの設定」という部分をタップ
3.「バックアップと同期」をタップしてONにする
4.画面左上の「<」をタップ
5.「Apple Photos」をタップ
6.「お気に入りの同期」という項目をタップしてONにする
となります。
ちゃんと同期できたか確認してみよう!
ということで、ちゃんと同期でしたかどうか、確かめてみますね~。
まず最初に、iPhoneを使って、
・写真
・スクショ
などをの画像を撮影してください。
そしてからGoogleフォトを開くと…
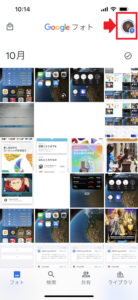
自分のカウントのアイコンの周りが青くなっていきます。
これは、
「同期しているから、新しい画像をバックアップをしていますよ~」
という表示です。
そして、バックアップが完了すると、青色が緑色に変化します。
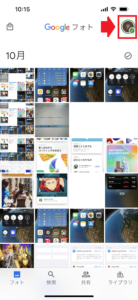
気を付けてほしいこと!
googleフォトとiphoneアルバムの同期に関して気を付けてほしいことが一つあります。
それは、今回紹介したように、iPhoneの画像をGppgleフォトに自動でバックアップすることは出来ます。
ですが逆に、Googleフォトの画像をiPhoneに自動でバックアップすることは、残念ながら出来ません。
✕:Googleフォトの写真をiPhoneにバックアップ
とはいっても、これは、必要ない機能かな…。
同期されているからと言って、Googleフォトに保存してある画像がどんどんiPhoneに流れ込んでしまうと、iPhoneのストレージがすぐにいっぱいになってしまいますよね。
その結果、iPhoneにはこれ以上画像を保存できなくなってしまう…ということが考えられます。
なので、
・写真を撮るのはiPhone
・その写真を保存するのは、Googleフォト
といったように使い分けることができますので、先ほど書いたような
「Googleフォトの写真をiPhoneにバックアップ」
という機能は、必要ないです。
とはいえ、Googleフォトにバックアップした写真をiPhoneで見たい!って場合もあると思います。
そんな時はこちらの記事を参考にしてください。
まとめ
ということで本日の記事は、GoogleフォトとiPhoneのアルバムを同期させる方法につて紹介しました。
先ほども書きましたが、完全に同期しているわけではなく、
〇:iPhoneの写真をGoogleフォトにバックアップ
✕:Googleフォトの写真をiPhoneにバックアップ
といった感じになります。
なので、Gooogleフォトの写真をiPhoneで見たい場合には、こちらの記事を参考にしてください。
本日の記事は以上です。
最後までお付き合いいただき、ありがとうございます。

