LINEでプロフィール画像を変更しても通知しない方法を知りたい!
・LINEのVOOMの更新が通知されるって本当?
・VOOM(タイムライン)の通知は設定変更できるの?
と、お悩みではないですか?
たしかに、LINEのプロフィール画像を変更すると、VOOMがのストーリーが更新され、その結果、知り合いに通知がいってしまいますよね。
これって、ちょっとストレスですよね。
というのも、私の場合、こういった記事を書くために、LINEの、
・プロフィール画像を何度も変更したり
・プロフィール画像を初期設定に戻したり
・背景画像を投稿したり
・アバターを変更したり
・VOOMに投稿したり
なんてことをよくやります。
そのたびに、に反映され、その結果、通知されてしまうのは、友達に対してもちょっと迷惑ですよね。
なので、通知しない方法を調べてみたのですが、簡単な設定で相手に通知されないことがわかりました。
ということで本日の記事は、LINEでプロフィール画像を変更しても通知しない設定方法について、わかりやすく紹介していきますね~。
LINEでプロフィール画像を変更しても通知しない設定方法
LINEでプロフィール画像を変更しても通知しない設定方法はとても簡単ですよ~。
今回この記事を書くにあたり、実際にやってみたのですが、全然時間はかかりませんでしたよ~!
かかった時間は、わずか1秒!
というか、プロフィール画像を変更する時に、1タップ追加することで、簡単にLINEのVOOMのストーリーでの通知をしないように設定することができます。
ということで、LINEの
・プロフィール画像を変更する方法
・通知をしない方法
を、一緒に紹介していきますね~。
【2023/01/15】
LINEでプロフィール画像を変更しても通知しない設定方法
LINEでプロフィール画像を変更しても通知しない設定方法はとても簡単ですよ~。
まず最初に、スマホのホーム画面からLINEアプリをタップしてください。
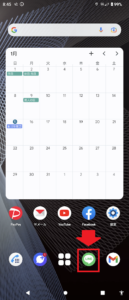
そうしたら次に、画面左下の「ホーム」をタップしてください。
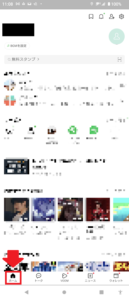
その次に画面右上の歯車のアイコンをタップしてください。
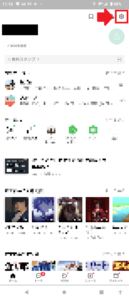
次の画面では、「プロフィール」をタップしてください。
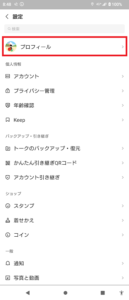
そうしたら画面が切り替わりますので、プロフィール画像のアイコンをタップしてください。

そうすると、
・カメラで撮影
・写真または動画を選択
・アバターを使用
・プロフィール画像を削除
という選択肢が表示されます。
今回は「写真または動画を選択」を選んでみますね。
(どれを選んでも、通知をしないように設定することができます)

タップすると、スマホに保存されている画像の一覧が表示されます。
プロフィール画像にしたい写真を選んでタップしてください。
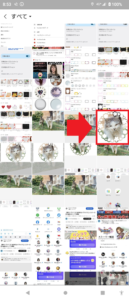
次の画面では、画像の範囲を選択できます。
指をスライドさせることで、画像を拡大/縮小することができますよ~。
画像の範囲を決めたら画面右下の「次へ」をタップしてください。

次の画面では、画像の確認ができます。
「プロフィール画像の変更を通知しない」ということですので、「ストーリーに投稿」の部分にチェックが入っていないか確認して「完了」をタップしてください。
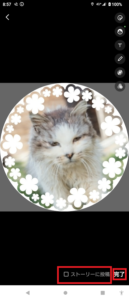
これで完了!
長くなってしまいましたので、要点をまとめてみますね。
LINEでプロフィール画像を変更しても通知しない設定方法は、
1.スマホのホーム画面からLINEアプリをタップ
2.画面左下の「ホーム」をタップ
3.画面右上の歯車のアイコンをタップ
4.「プロフィール」をタップ
5.プロフィール画像のアイコンをタップ
6.好きな項目を選んでタップ
7.プロフィール画像にしたい写真を選んでタップ
8.画像の範囲を決めたら画面右下の「次へ」をタップ
9.「ストーリーに投稿」の部分にチェックが入っていないか確認
10.「完了」をタップ
となります。
気を付けてほしいこと
LINEでプロフィール画像を変更するときに通知したくない場合に、いくつか気を付けてほしいことがあります。
まず一つ目は、画像を変更したことは、相手に必ず表示される、ということ。
プロフィール画像の変更の場合、
・通知をしない
・ブロックしている
といったことをやったとしても、画像を変更したことは、相手のLINEに反映されます。
なので、特定の相手にだけ変更後のプロフィール画像を表示させない、というのは、できません。
これは、プロフィール画像だけでなく
・名前の変更
・背景画像の変更
でも一緒です。
相手と友達でいる以上、自分の変更は相手に伝わってしまいますので、覚えておいてくださいね。
また、「ストーリーに投稿しない」を選んでも、相手からお気に入り登録されていると、通知がいきます。
こればかりは防ぎようがありませので、あわせて覚えておいてください。
まとめ
ということで、本日の記事は、LINEでプロフィール画像を変更しても通知がいかない設定方法について紹介しました。
簡単1タップでできますので、ぜひやってみてください。
ほんじつの記事は以上です。
最後までお付き合いいただき、ありがとうございます。

