AndroidスマホのChromeのブックマークの保存場所は?
・ブックマークの動機は有効なの?
・Chromeのブックマークってスマホから編集できるの?
・GoogleChromeってスマホとパソコンで同期できるって本当?
と、お悩みではないですか?
Chromeのブックマークってとても便利ですよね。
私もよく使っていますよ~。
私の場合、パソコンでの作業が多いので、気になった記事や情報は、パソコンでブックマークに放り込んでおいて、電車などの移動中にAndroidスマホで見たりすることが多いです。
というのも、GoogleChromeの場合、パソコンとAndroidスマホを同期させることができます。
(同一アカウントでログインすると、簡単に同期させることができます)
なので、私の場合、
・ブックマークが一緒だったり
・検索履歴が反映していたり
なんて感じで、とても使い勝手がいいんですよ!
とはいえ、Androidスマホの場合、画面が小さく、どこにブックマークがあるのかちょっとわかりずらいですよね…。
ということで本日の記事は、AndroidスマホでGoogleChromeのブックマークの保存場所や使い方について、わかりやすく解説していきますね~。
AndroidスマホでGoogleChromeのブックマークの保存場所は?
AndroidスマホでGoogleChromeのブックマークの保存場所ですが、結構わかりにくい場所にあるんですよ…。
なので、スクショを使って、わかりやすく解説していきますね~。
まず最初に、AndroidスマホからGoogleChromeをタップして開いてください。
Androidスマホの場合、Google関係のアプリはたくさんありますので、間違えないでくださいね。
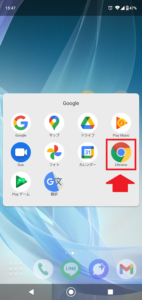
そしたら次に、画面右上の「︙」をタップしてください。
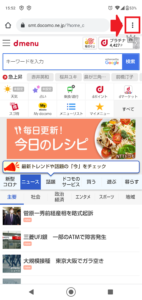
そうすると、いろいろな項目が表示されます。
その中に「ブックマーク」という表示がありますので、その部分をタップしてください。
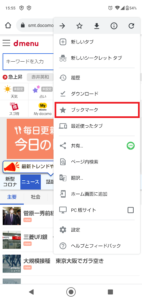
そうすると、次の画面ではブックマークに保存されている情報の一覧が表示されます。
これで、ブックマークの保存場所がわかっていただけたと思います。
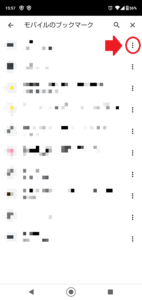
ついでに、GoogleChromeのブックマークに保存した情報を編集・削除する方法簡単なので、ついでに紹介していきますね。
ブックマークに保存した情報を編集/削除する方法は、ブックマークの右にある「︙」をタップします。
そうすると、次の画面では、
・選択
・編集
・移動
・削除
・下に移動
と表示されます。
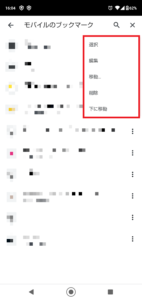
ブックマークした情報の名前や情報を保存したフォルダのを変更したい場合、「編集」をタップしてください。
そうすると、入力画面に切り替わるので、好きな名前を再登録してください。
また、ブックマークの情報を削除したい場合は、「削除」をタップすると、ブックマークした内容場削除されます。
(「本当に削除しますか?」といった確認画面は表示されませんので、気を付けてくださいね)
要点をまとめてみますね。
1.スマホからGoogleChromeを開く
2.画面右上の「︙」をタップ
3.「ブックマーク」をタップ
となります。
ブックマークの情報やフォルダを編集/削除する場合、
4.ブックマークの右にある「︙」をタップ
5.削除したい場合は「削除」をタップ、編集したい場合は「編集」をタップ
となります。
ブックマークはパソコンと同期できるの?
先ほど、
「GoogleChromeの場合、パソコンとAndroidスマホを同期させることができるので、パソコンでブックマークした情報やフォルダをスマホから見ることができる」
と言いましたが、Androidスマホの場合、
・モバイルブックマーク
・アカウントのブックマーク
の2パターンがあります。
そして、先ほど紹介したやり方の場合、モバイルブックマークなのです。
この場合、Android端末でブックマークした情報だけが保存された場所なんです。
なので、パソコンでブックマークした情報やフォルダに関しては、このままでは見ることができません。
こういった使い分けなんですが、僕的には「あり」だと思いますよ~。
・Androidスマホからブックマークした情報やフォルダ
・パソコンからブックマークした情報やフォルダ
って、微妙に違っているんです。
(スマホの場合、娯楽関係が多いかな…)
なので、こういった感じで住み分けができているのはとても便利なんですよ。
ちょっと話がずれてしまいましたね。
このままでは、「モバイルブックマーク」しか見れない状況なので、パソコンでブックマークした情報やフォルダを見る方法について、紹介していきますね。
といっても簡単です。
早速やってみましょう!
(パソコンとスマホのアカウントを同じにしてください)
まずは先ほど紹介した、
1.スマホからGoogleChromeを開く
2.画面右上の「︙」をタップ
3.「ブックマーク」をタップ
をやってください。
そしたら、画面左の「←」をタップしてください。
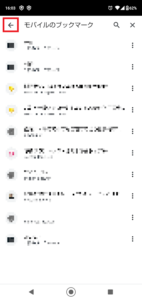
そうすると次の画面では、
・モバイルのブックマーク
・ブックマークバー
・その他のブックマーク
と表示されますので、「ブックマークバー」をタップしてください。
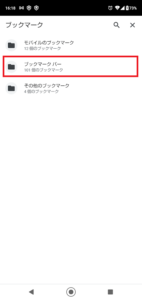
そうすると、パソコンのブックマークに保存した情報やフォルダを見ることができます。
まとめ
本日の記事は、AndroidスマホでGoogleChromeのブックマークの保存場所を表示させる方法について紹介しました。
ブックマークの保存場所は、思ったよりもわかりにくい場所にありますので、パソコンとは違ってちょっと見つけにくいですね。
なので、初めての人は、わかりにくいかも…
とはいえ、今回紹介した手順でブックマークを利用することができますので、ガンガン利用してくださいね。
本日の記事は以上です。
最後までお付き合いいただき、ありがとうございます。

