Android端末のアルバムに画像が表示されない…
・保存したはずの画像がない
・編集したり削除した記憶はないんだけど…
と、お悩みではないですか?
最近よく聞くスマホ(Android)の不具合に、アルバム(ギャラリー)に保存した画像が表示されない、というものがあります。
私もSHARPのAQUOSを使っているのですが、たまにあるんですよね…。
写真やスクリーンショットなどの画像が、アルバムにサムネイルとして表示されていないことって。
これは別に、Androidの故障でも何でもありませんよ。
ちょっとした対処法…というか、手順で簡単に治ったります。
ということで本日は、Androidのアルバムに画像が表示されない時の対処法について、画像を使ってわかりやすく紹介していきますね。
Androidのアルバムに画像が表示されない場合の対処法
Androidのアルバムに画像が表示されない時の対処法は全部で5つあります。
具体的な対処法ですが、
- 再起動してみる
- Androidやアプリの更新
- キャッシュを削除してみる
となります。
それぞれわかりやすく解説していきますね。
1.再起動してみる
再起動は、スマホ(Android)の万能薬!
スマホのいろいろなトラブルに対応できます。
なので、Androidのアルバムに画像が表示されない場合だけでなく、そのほかのトラブルに出会ってしまって対処法がわからない場合、私の場合、とりあえず再起動します。
再起動するだけで、結構な確率で直るんですよ~。
ということで再起動をしてみましょう。
再起動の手順は簡単ですよ!
まず最初に、電源ボタンを長押しします。
そうすると、画面に、
・電源を切る
・再起動
・画像の保存
・…
と、表示されますので、再起動の部分をタップしましょう。
・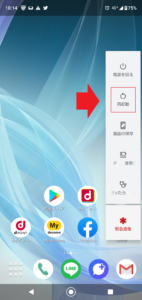
あとは、スマホ(Android)が勝手にやってくれます。
再起動が終わったら、アルバムをもう一度見てみましょう。
アルバムに保存してる画像が表示されていましたか?
表示されていたのであればそれでいいのですが、表示されていなかった場合、次の手順を試してみてください。
2.Androidやアプリの更新
再起動しても、Androidのアルバムに画像が表示されない場合、考えられることは、Androidやアプリのバージョンが古いことです。
Androidとアプリのどちらかのバージョンが低かったりすると、そのギャップがシステムエラーを引き起こす場合があります。
なので、どちらも最近バージョンになっているか、確認してみてください。
ということで、
・Android
・アプリ
の両方の更新方法について紹介しますね。
Androidの更新方法
まず最初に、設定(歯車のアイコン)をタップしてください。
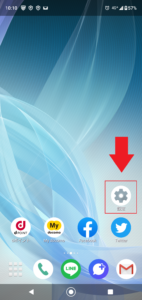
そうすると次に、設定に関するいろいろな項目が出てきますが、「システム」を選んでタップしてください。
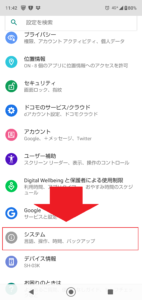
システムの中に「ソフトウエアアップデート」という項目がありますので、タップしてください。
(AQUOS R2の場合「詳細設定」の中にありました)
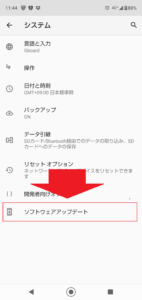
そうすると次の画面では、アップデートの確認が行われます。
アップデートが必要であれば、画面に表示されますので、その通りにやってください。
(必要のない場合は、「アップデートは必要ありません」と表示されます)
次に、アプリの更新方法について紹介しますね。
アプリの更新方法
アプリの更新方法ですが、まず最初に、「Playストア」をタップしってください。

次に、画面左上の「三」のマークをタップしてください。

そうすると、画面左からメニューが出てきますが、一番上の「マイアプリ&ゲーム」をタップしてください。
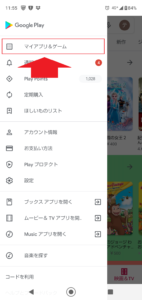
次の画面では、画面上に、
・アップデート
・インストール済み
・ライブラリ
と表示されます。
アップデートのタブにアルバムやギャラリーのアプリがアップデート保留中になっているのであれば、タップして更新してください。

これで、Androidとアプリの更新方法の手順の紹介は終了です。
両方が最近バージョンになっているのを確認したら、もう一度、アルバムに画像が表示されているかどうか確認してみてください。
これでもまだ、アルバム内に写真やスクリーンショットなどの画像が表示されていないのであれば、次は、スマホ内のキャッシュを削除してみましょう。
3.キャッシュを削除してみる
スマホ内に不要なキャッシュがたまっていると、キャッシュのせいで最新のデータファイルが表示されない事があるからです。
(特に、サムナイル画像には多い傾向があります)
特にキャッシュがたまりすぎていると、こういった不具合が起こりやすいので、定期的にキャッシュを削除しましょう。
キャッシュとは…
キャッシュとは、一度アクセスしたデータを保管し、次に操作をしたときに、データ表示を速くする仕組みです。
キャッシュの削除の手順ですが、まず最初に、設定(歯車のアイコン)をタップしてください。
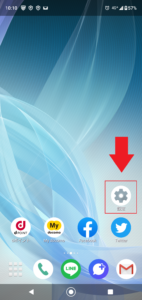
次の画面では、設定に関するいろいろな項目が出てきますが、「アプリ」を選んでタップしてください。
(私のスマホの場合「アプリと通知」ですね。)
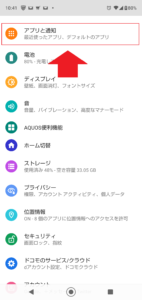
そうすると、スマホにインストールされているアプリの一覧が表示されます。
その中で、「アルバム」や「ギャラリー」といった感じで該当するアプリがあれば、タップしてください。
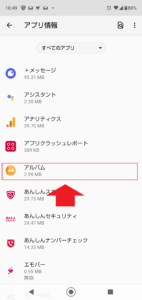
アプリをタップして開くと、次は、こんな感じの画面になっています。
「ストレージとキャッシュ」の部分をタップしてください。
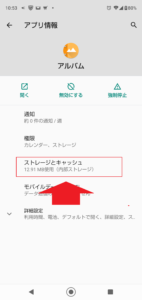
そうすると次の画面では、
・ストレージを削除
・キャッシュを削除
をありますので「キャッシュを削除」をタップしてください。
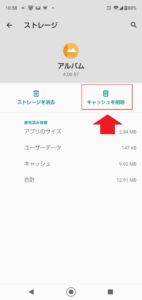
※間違って「ストレージを消去」をタップしないでください。
アルバム内の全データ(フォルダ含む)が削除されてしまう可能性があります。
心配であれば、
・Googleフォト
・DropBox
などのアプリを使って、事前に写真やスクリーンショットなどの画像のバックアップ(二重保存)を取っておいてくださいね。
まとめ
ちょっと長くなってしまいましたので、もう一度要点をまとめてみますね。
androidのアルバムに画像やサムネイルが表示されない場合の対処法ですが、
- 再起動してみる
- Androidやアプリの更新
- キャッシュを削除してみる
と、なります。
画像が表示されない…といったトラブルが多いのであれば、スマホに初期搭載されていた「アルバム」とは別のアプリを使って、画像をバックアップしていたほうが、より安心できると思います。
特に、Googleフォトは容量無制限のクラウドストレージサービスですので、オススメですよ。
(Googleアカウントが必要ですが…)
本日の記事は以上です。
最後までお付き合いただき、ありがとうございます。


