「OK!Google、アラーム〇時にセットして」
とスマホに向かって話すのが、私が寝る前のルーティーンなんです。
便利になったものですね。
私の場合、Androidのマイクを使い倒します。
だって、ここだけの話、フリック入力とかへたくそなんですよ…
だから、何かを入力するときは、ほとんどの場合、Androidのマイクを使って、音声入力をしています。
・Google chromeで、検索するときも
・LINEのメッセージを入力するときも
・次の日の目覚ましを設定するときも
ほとんどの場合、キーボードを使った入力より、Androidのマイクに向かって話す入力方式を使っています。
とはいえ、マイクを使って音声入力すると、たまに誤入力することもあるんです。
音声認識が「文明の発展に」を「文明の8.2」と間違えた時は、さすがにお茶を吹き出しました。(笑)
ということで本日は、Google ChromeアプリでのAndroidのマイクの設定方法について、紹介していきますね。
Google Chromeのマイクの設定方法
ということでさっそく、Google Chromeアプリを使った、Androidのマイクを設定方法を紹介していきますね。
といっても、
・Google Chromeアプリからのマイクの設定
・スマホ(Android)本体からの設定
と2つありますので、それぞれ分けて説明していきます。
今回記事を書くにあたり、
・使用機種:SHARP AQUOS R2
・Androidバージョン:10
・端末キャリア:docomo
を使用しています。
・Google Chromeアプリからのマイクの設定
Google Chromeアプリからの設定ですが、まず最初に、マイクやカメラを使うサイトを開いてください。
今回は、Yahoo!のトップページでやってみますね。
マイクやカメラを使うサイトを開くと、サイトの上(アドレスバー)に、そのサイトのタイトルやURLが表示されています。
Yahoo!のトップページの場合「Yahoo!JAPAN」との表示があり、その横に鍵のアイコンがありますね。
その鍵のアイコンをタップしてください。
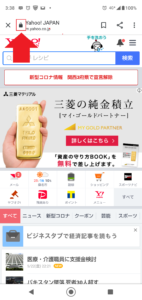
そうすると次の画面では、「この接続は保護されています」と表示されます。
この右下に「サイトの設定」とありますので、その部分をタップしてください。
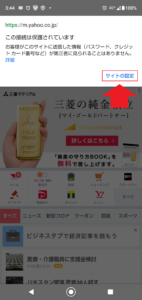
そうすると次の画面では、
・サイト
・使用状況
・権限
とあり、権限の項目に「音声」や「カメラ」や「マイク」をいった表示があります。
(今回は「音声」のみですが、ユーザーがマイクやカメラも使うサイトであれば「マイク」や「カメラ」という表示も出てきます)
音声の設定が「ブロック」になっているのであれば、その部分をタップしてください。
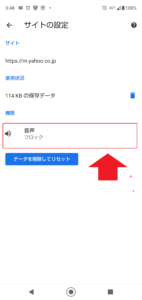
そうすると次の画面では、
・許可
・ブロック
と表示されていていますので「許可」をタップしてください。
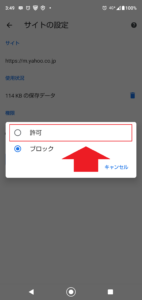
そうすると前の画面に戻り、音声の部分が「ブロック」から「許可」に変わったのが確認できます。
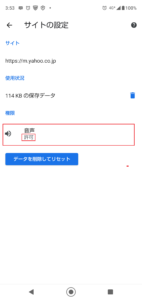
これで完了です!
音声の許可設定が終了しました。
Androidのマイクやカメラの許可が必要な場合も、同様の手順でやってみてください。
次に、サイト個別ではなく、Android本体のマイクの設定について解説していきます。
要点をまとめると…
Google Chromeアプリからのマイクを設定する方法ですが、
1.マイクやカメラを使うサイトを開く
2.鍵のアイコンをタップ
3.「サイトの設定」をタップ
4.音声(カメラ・マイク)の部分をタップ
5.「許可」をタップ
となります。
・スマホ(Android)本体からの設定
上のやり方だけだと、まだ設定ができておらず、その結果、「マイクが使えない」となる可能性があります。
なので、次にスマホ本体から、マイクを設定する方法について解説していきますね。
まず最初に、スマホのホーム画面にある歯車のアイコンをタップしてください。
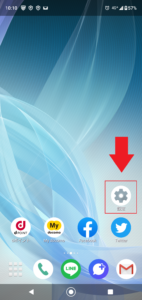
そしたら次に「アプリと通知」をタップしてください。
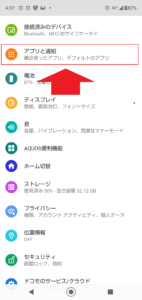
次に、マイクの設定をしたいアプリをタップして開いてください。
今回は「Google chrome」アプリでやってみますね。
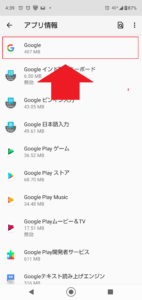
アプリを開くと、このような画面になっています。
・通知
・権限
・ストレージとキャッシュ
・モバイルデータとWi-Fi
・詳細設定
とありますが、「権限」をタップしてください。
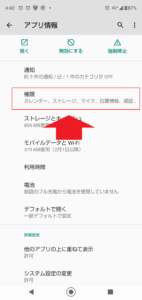
そうすると、
・許可
・拒否
に、それぞれの機能が表示されています。
私の場合、「許可」には、
・カレンダー
・ストレージ
・位置情報
・通話履歴
・電話
・連絡先
・SMS
「拒否」には
・カメラ
・マイク
といった設定になっています。
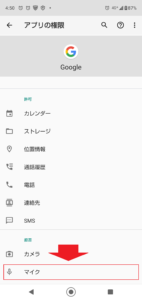
今回は「マイク」と「カメラ」が拒否になっているので、これを許可してみますね。
まず、拒否になっている「マイク」の部分をタップします。
そうすると、次の画面では、マイクの権限が、
・許可
・許可しない
と表示されていますので、「許可」の部分をタップしてから「戻る」ボタンをタップします。
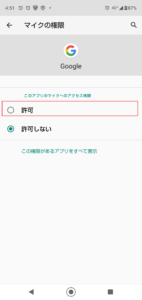
これで完了!
マイクの設定が許可になりました。
要点をまとめると…
スマホの設定からマイクの権限を許可する場合
1.歯車のアイコンをタップ
2.「アプリと通知」をタップ
3.マイクの設定をしたいアプリをタップ
4.「マイク」の部分をタップ
5.「許可」の部分をタップ
6.「戻る」ボタンをタップ
と、なります。
まとめ
Androidでちゃんとマイクを設定したのに、使えない…
なんて場合の原因として、今回紹介した2つの設定のどちらかをやってない場合が考えられます。
なので、そんな時は、
・マイクを使用するアプリの設定
・スマホ本体の設定
この2つの設定を確認して、再設定することで解決する場合が多いですよ。
本日の記事は以上です。
最後までお付き合いただき、ありがとうございます。


