iPhoneでアプリの使用履歴を表示させる方法を知りたい!
・最近、iPhoneのアプリを使いすぎかな…
・アプリの使用履歴を確認するのって、専用アプリが必要なの?
・iPhoneって、アプリの使用履歴を可視化できるって聞いたよ!
と、お悩みではないですか?
まず結論から言います。
iPhoneの場合、専用のアプリを使わなくても、アプリの使用履歴を表示させて、画面から確認する事ができます。
なので、自分がどのアプリをどのくらい使っているか…が、ちゃんとわかるようになっています。
もちろんこの機能は、設定でON/OFFを変更することができます。
なので、友人や家族にiPhoneの使用履歴がバレたくないのであれば、設定を切り替えて、アプリの使用履歴を表示させないようにすることもできますよ~。
ということで本日の記事は、iPhoneのアプリの使用履歴を表示させて確認する方法と、設定でON/OFFを変更する方法について紹介していきますね。
iPhoneのアプリの使用履歴を表示させて確認する方法
iPhoneのアプリの使用履歴を表示させて確認する方法はとても簡単ですよ~。
とはいえ、アプリの使用履歴を表示させて確認する場合、スクリーンタイムがオンになっていることが条件です。
なので、逆に言うと、スクリーンタイムがオフになっていると、iPhoneの場合、アプリの使用履歴を画面に表示させて確認する事ができなくなります。
となると、友人や家族にアプリのの使用履歴を見られる可能性がある場合は、スクリーンタイム機能をOFFにしたほうがいいかもしれません。
ということで、今回の記事は、
・スクリーンタイムをON/OFFに切りかえる方法
・iPhoneのアプリの使用履歴を確認する方法
の順番で、やり方をスクショを使ってわかりやすく解説していきますね。
スクリーンタイムをON/OFFに切りかえる方法
まず最初に、iPhoneのスクリーンタイム機能をON/OFFに切り替える方法を紹介していきますね~。
先ほども言いましたが、スクリーンタイムがONになっていると、アプリに使用履歴が画面に表示させることができますので、確認する事ができます。
また逆に、スクリーンタイム機能がOFFになっているとアプリの使用履歴を表示することはできません。
この辺は、場合によって使い分けてください。
ということで、iPhoneのスクリーンタイム機能をON/OFFに切り替える方法を紹介していきますね。
まず最初に、iPhoneのホーム画面から「設定」のアイコンをタップしてください。
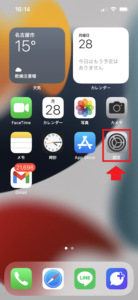
そうしたら次の画面では「スクリーンタイム」をタップしてください。
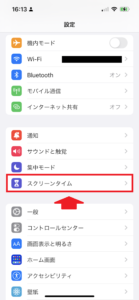
そうすると、スクリーンタイムがオフになっている場合「スクリーンタイムをオンにする」と表示されますので、その部分をタップしてください。
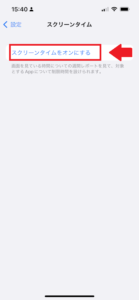
そうすると確認画面に切り替わりますので画面下の「続ける」をタップしてください。
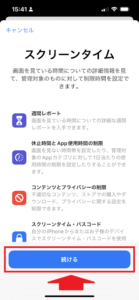
そうすると次の画面では、
・これは自分用のiPhoneです
・これは子供用のiPhoneです
と表示されます。

「これは自分用のiPhoneです」をタップすると、完了!
スクリーンタイムがオンになります。
また、「これは子供用のiPhoneです」をタップすると、休止時間やAppの使用時間などを設定することができますよ~。
この場合、最後にパスコードを入力して完了です。
(私自身、iPhoneを子供用で使っていないので、申し訳ないですが、子供用の設定に関しては、よくわからないです…。)
また、iPhoneのスクリーンタイム機能がオンになっている場合、スクリーンタイムの機能が画面に表示されますよ~。
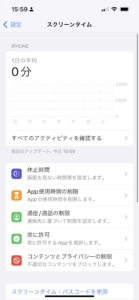
画面下にスクロールしていくと、「スクリーンタイムをオフにする」と表示がでます。
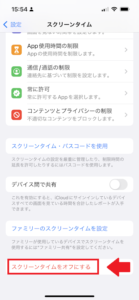
その部分をタップすると、確認画面が表示されます。
「スクリーンタイムをオフにする」という部分をタップすると、スクリーンタイム機能がオフになりますよ~。
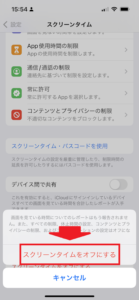
ということで、要点をまとめてみますね。
1.iPhoneのホーム画面から「設定」のアイコンをタップ
2.「スクリーンタイム」をタップ
◆スクリーンタイムをオンにする場合
3.「スクリーンタイムをオンにする」をタップ
4.「続ける」をタップ
5.「これは自分用のiPhoneです」をタップ
◆スクリーンタイムをオフにする場合
3.画面下にスクロールしていくと、「スクリーンタイムをオフにする」と表示がでますので、その部分をタップ
4.再度「スクリーンタイムをオフにする」をタップ
となります。
次に、iPhoneでアプリに使用履歴を表示させて確認する方法を紹介しいていきます。
(スクリーンタイムがオンになっていることが条件です)
iPhoneでアプリの使用履歴を表示させて確認する方法
iPhoneでアプリの使用履歴を表示させて確認する方法は、まず最初に、iPhoneのホーム画面から「設定」をタップしてください。
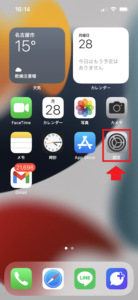
そうしたら次に「スクリーンタイム」をタップしてください。
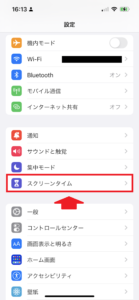
そうすると、次の画面では、画面上にグラフが表示されています。
この中の「すべてのアクティビティを確認する」をタップしてください。
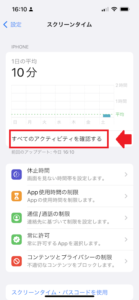
そうすると次の画面では、アプリに使用履歴が表示されます。
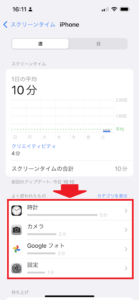
私の場合、この記事を書くにあたり、スクリーンタイムのオン/オフを繰り返してしまったので、リセットされててしまいましたので、直近の10分しか表示されていません。
ですが、リセットしていないと、アプリに使用履歴がちゃんと画面に表示されますよ~。
また、iPhoneのアプリの使用履歴を詳しく知りたいのであれば、画面上の「週」と「日」を切り替えると、一日でどの時間でどのアプリを使ったのかがすぐに知ることができます。
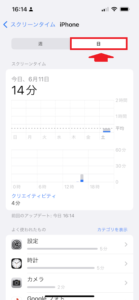
要点をまとめてみますね。
1.iPhoneのホーム画面から「設定」をタップ
2.「スクリーンタイム」をタップ
3.「すべてのアクティビティを確認する」をタップ
4.画面上の「週」と「日」をタップして切り替える
となります。
まとめ
ということで本日の記事は、iPhoneでアプリの使用履歴を表示させて確認する方法を紹介しました。
時に専用のアプリを利用することなく、設定から確認する事ができますので、ぜひやってみてください。
また、スクリーンタイムをオン/オフに切り替えることで、アプリの使用履歴を表示させなくすることもできますので、この辺も合わせて覚えておいてくださいね。
本日の記事は以上です。
最後までお付き合いいただき、ありがとうございます。

