Googleフォトの写真がiPhoneに保存できないんだけど…
・iPhoneの容量不足?が原因ではないみたい…
・Googleフォトって、保存するだけで見ることは出来ないの?
と、お悩みではないですか?
私も、iPhoneで撮影した画像をGoogleフォトに保存しています。
無料で15GB使うことができるので、とても便利ですよね。
しかも、Googleフォトに保存した写真や動画って、Googleアカウントを同じものを使っているのであれば、iPhoneじゃなくても、
・Androidスマホでも
・パソコンからでも
といった感じで、違う端末でもアクセスできるので、とても便利なんですよ!
なので、iPhoneの機種変更をしたときでも、Googleアカウントが前に使っていたのと一緒なのであれば、すぐにお気に入りの写真を探すことができます。

機種変更の時のデータ移行がとても楽なんです。
もちろんですが、私のiPhoneはGoogleフォトと同期しています。
なので、iPhoneで撮影した画像や動画などは、自動的にGoogleフォトに保存されるように設定されています。
ですが、設定の関係から
・iPhoneからGoogleフォト
→自動保存可能
・GoogleフォトからiPhone
→自動保存できない
と、ちょっと使いにくい部分もあるんです。
ですが、自動保存はできませんが、ちゃんとした手順通りにやれば、GoogleフォトからiPhoneに画像を保存することは可能です。
なので本日の記事は、GoogleフォトからiPhoneに画像を保存できない人のために、保存方法をスクショで分かりやすく紹介していきますね~。
GoogleフォトからiPhoneに画像を保存する方法
GoogleフォトからiPhoneに画像を保存できない…って人、結構多いみたいですね。
なので、GoogleフォトからiPhoneに画像を保存する方法を紹介していきます。
この記事を書くために実際にやってみたのですが、かかった時間は1分ほど…とても簡単にできましたよ~。
ということで、さっそく紹介していきますね~。
GoogleフォトからiPhoneに画像を保存する方法
GoogleフォトからiPhoneに画像を保存する方法ですが、まず最初にiPhoneのホーム画面から「Googleフォト」のアプリをタップして開いてください。
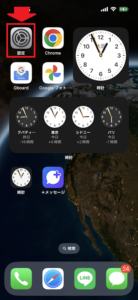
そうすると、今までGoogleフォトに保存した画像の一覧が表示されます。
その中で、iPhoneに保存したい画像を選んでタップしてください。
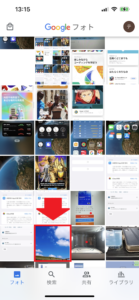
そうすると、次の画面では、選んだ画像がiPhoneに表示されますよね。
画面下に、「上向きの矢印のアイコン」がありますので、その部分をタップしてください。

そうすると、次の画面では「1件のファイルを選択中」と表示され、その下に、
・デバイスに保存
・共有相手
と、表示されます。
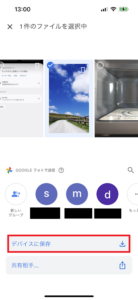
今回は「iPhoneに保存する」という目的ですので、「デバイスに保存」をタップしてください。
これで完了!
Googleフォトに保存してある画像をiPhoneにダウンロードすることができました。
長くなってしまいましたので、要点をまとめてみますね。
GoogleフォトからiPhoneに画像を保存する方法は
1.iPhoneのホーム画面から「Googleフォト」のアプリをタップ
2.iPhoneに保存したい画像を選んでタップ
3.画面下の「上向きの矢印のアイコン」をタップ
4.「デバイスに保存」をタップ
となります。
なお、先ほどもチラッと紹介しましたが、GoogleフォトとiPhoneを同期させて、自動で画像を保存する方法に関しては、こちらの記事で紹介しています。
より理解が深まると思いますので、あとで確認しておいてください。
まとめ
ということで本日の記事は、googleフォトからiphoneに画像を保存できない人のために、やり方を紹介しました。
Googleフォトに限らず、
・Gmail
・Googleキープ
・Googleカレンダー
といったGoogleのサービスは、アカウントさえ一緒であれば、どんなタン〇からログインしても、同じデータを見ることができます。
なので、
・スマホのデータをパソコンで見たい!
・機種変更するけど、前のデータ移行が面倒
なんて場合には、積極的にGoogleのサービスをのサービスを使用することをおススメします。
本日の記事は以上です。
最後までお付き合いいただき、ありがとうございます。


