twitterでハッシュタグをコピーして付けたいんだけど…
・ハッシュタグをコピーしようとすると、画面が検索に切り替わるんだけど
・初心者でもできるハッシュタグのコピー方法を知りたい!
と、お悩みではありませんか?
twitterのハッシュタグって、とても便利ですよね。
私もよく使っています。
私の場合、ツイートにハッシュタグをつけることはあまりないのですが、気になる話題を検索する時に、ハッシュタグを使うことがよくあります。
ハッシュタグを使って検索すると、その話題に関するいろいろな人の意見が聞けますので、とても参考になるんです。
ですが、ハッシュタグって、コピーできないんですよね。
コピーできない…というか、コピーのために、その部分を長押しすると、検索に表示が切り替わってしまうんです。
なので、これを何とかならないかな…と、いろいろ調べてみたところ、ハッシュタグを簡単にコピーする方法を見つけました。
ということで本日の記事は、twitterでハッシュタグをコピーして付ける方法をわかりやすく解説していきますね~。
twitterでハッシュタグをコピーして付ける方法
twitterでハッシュタグをコピーする方法はとても簡単ですよ~。
とはいえ、twitterのハッシュタグの場合、コピーするときに長押しすると、検索画面に切り替わってしまうことがあります。
なので、その対処法も合わせて紹介していきますね。
twitterでハッシュタグをコピーするのは簡単!
twitterでハッシュタグをコピーしたいけど、長押しすると検索画面に切り替わってしまう…のであれば、ハッシュタグを長押ししないで、ツイートを長押ししてください。
そうすると、画像のように長押しした部分の文字の背景色が変わります。
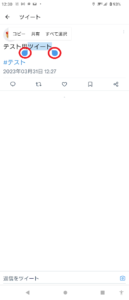
背景色が変わった部分がコピーできるのですが、この部分をハッシュタグに移動させましょう。
赤丸で囲った部分は、指でスライドさせることで移動させることができ、その結果、コピーする範囲を決めることができます。
なので、この部分をスライドさせて、ハッシュタグをコピー範囲に決めましょう。
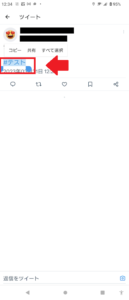
コピーの範囲をハッシュタグにしたら、「コピー」をタップしてください。
これで完了!
あとは、ツイートの入力画面を開いて、コピーしたハッシュタグを貼り付けると、ハッシュのついたツイートをつぶやくことができます。
ハッシュタグのコピーはそのままだとできないですが、ひと手間加えると簡単にコピーすることができますよ~。
要点をまとめてみますね。
1.コピーしたいハッシュタグのついたツイートを表示させる
2.ハッシュタグではない部分を長押し
3.コピーの範囲をハッシュタグに移動させる
4.コピーする
となります。
検索画面に切り替わってしまった場合は?
間違ってハッシュタグをタップしてしまって、twitterの画面が検索画面に切り替わってしまった場合でも、そのハッシュタグをコピーすることができますよ~。
やり方は簡単!
検索窓に表示されたキーワードを長押しするだけ!です。
そうすると、検索窓に表示されたキーワードの背景色が変更され「コピー」と表示されますので、その部分をタップしてください。
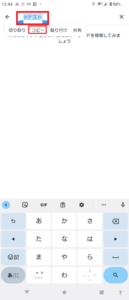
これで完了!
ハッシュタグをコピーすることができました。
ハッシュタグをコピーするときに気を付けること
先ほど紹介したように、ハッシュタグをコピーするのはとても簡単にできます。
ですが、1つだけ気を付けてほしいことがあります。
それは、コピーは1つだけしかできない、ということです。
複数のハッシュタグをコピーしたい場合、貼り付けることができるのは、最新のコピーしたテキスト(文章)だけ。
それ以前にコピーしたテキスト(文章)は、新しいコピーがされると、書き換えられて消えてしまいます。
なので、複数のハッシュタグをコピーしたい場合は、コピーしたハッシュタグを下書きに保存する方法をオススメします。
twitterでツイートせずに文章を保存する方法は、こちらの記事に書いていますので参考にしてください。

まとめ
ということで本日の記事は、twitterでハッシュタグをコピーしてツイートに貼り付ける方法を紹介しました。
とても簡単にできますので、ぜひやってみてください。
本日の記事は以上です。
最後までおつきあいいただき、ありがとうございます。

