iPhoneでホーム画面の文字色を変更する方法を知りたい!
・アップデート(iOS16)で文字色が変更できるって聞いたけど
・フォントや文字色をカスタマイズできるって本当?
と、お悩みではないですか?
たしかに、iPhoneの場合、この前のアップデート(iOS16)でロック画面の時計の
・文字色
・フォント
を変更する事ができるようになりましたよね。
私のiPhoneも、さっそくロック画面の時計のフォントと色を変更しましたよ~。
とはいえ、そうなると気になるのが、ロック画面ではなく、ホーム画面の文字色が変更できるか?ですよね…。
ホーム画面の文字色といえば…アプリ下の文字の色かな…?
それくらいしか思い浮かばないですが…このホーム画面の文字色の変更も、実際にやってみたのですが、簡単にできましたよ~。
とはいえ、iPhoneのホーム画面の文字色の変更には、ちょっとした制限があるんです。
ということで本日の記事は、
・iphoneのホーム画面の文字色の変更方法とその制限
・ロック画面の文字職の変更方法
について、わかりやすく紹介していきますね~。
iPhoneのホーム画面の文字色の変更方法とその制限
iphoneのホーム画面の文字色の変更方法ですが、とても簡単ですよ~。
今回記事を書くにあたり、確認のために実際にやってみたのですが、かかった時間は1分くらいかな。
とても簡単に、ホーム画面の文字色を変更する事ができましたよ~。
とはいえ、先ほども言ったように、ちょっとした制限があるんです。
なのでそれを含めて、ホーム画面の文字色の変更方法を紹介していきますね。
iPhoneのホーム画面の文字色の変更は簡単!
iPhoneのホーム画面の文字色の変更方法ですが、まず最初に、iPhoneのホーム画面から「設定」のアイコンをタップしてください。
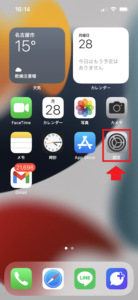
次に、「壁紙」をタップしてください。
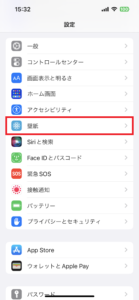
そうしたら次に、現在の壁紙と表示されます。
この中には、
・ロック画面
・ホーム画面
の2パターンが表示されえていますよね。
今回は、ホーム画面の文字色を変更するということですので、ホーム画面の方をタップしてください。
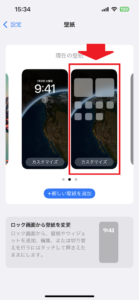
そうすると、次の画面ではホーム画面のカスタマイズをすることができます。
画面下に、
・ペアリング
・カラー
・グラデーション
・写真
・ぼかし
とありますが、「カラー」を選んでタップしてください。
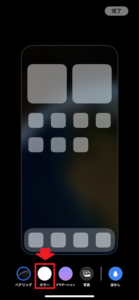
そうすると、カラーパレットが表示されます。
この中で、
・背景色に白を選択:文字が黒くなる
・背景色に黒を選択:文字が白くなる
といった感じで、ホーム画面の文字色を変更する事ができますよ~。
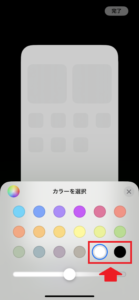
終ったら、画面右上の「完了」をタップしてください。
ホーム画面のアプリの文字色は、好きな色を選ぶことは出来ず背景色に依存する…という制限があります。
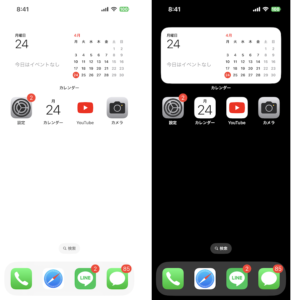
要点をまとめてみますね。
iPhoneのホーム画面の文字色の変更方法は、
1.ホーム画面から「設定」のアイコンをタップ
2.「壁紙」をタップ
3.ホーム画面の方をタップ
4.「カラー」を選んでタップ
5.背景色を選んでタップ
6.画面右上の「完了」をタップ
iPhoneのホーム画面の文字色の変更は、
・好きに選ぶことができない
・背景色に依存する
となりますので、ホーム画面の文字色を変更したい場合には、背景色を変更する必要があります。
次に、iPhoneのホーム画面ではなく、ロック画面の文字色やフォントを変更する方法を紹介していきますね~。
ロック画面の文字色やフォントを変更する方法
iPhoneのロック画面のフォントを変更する方法は、
1.iPhoneのホーム画面から「設定」のアイコンをタップ
2.「壁紙」をタップ
3.ロック画面の方をタップ
4.時計の部分をタップ
5.好きなフォントとカラーを選ぶ
6.画面右上の「完了」をタップ
となります。
これに関しては、こちらの記事にくわしく書いていますので、参考にしてください。

まとめ
ということで本日の記事は、iPhoneのホーム画面の文字色を変更する方法を紹介しました。
iPhoenの場合、
・ホーム画面の文字色は背景色に依存する
・ロック画面の文字色は自由に変更可能
といった結果になりましたので、おぼえておいてくださいね~。
本日の記事は以上です。
最後までお付き合いいただき、ありがとうございます。

