LINE通話でスピーカーでも相手に聞こえない…
・電話の通話はちゃんと聞こえているみたいなんだけど…
・設定がおかしくなってしまったのかな?
・前はちゃんと相手に聞こえてたんだけど…
と、お悩みではないですか?
よくあるみたいですね。
LINE電話で、普通の通話でもスピーカーにしても、相手にj分の声が届かないってこと…。
私はこういった現象になったkとはなかったんですが、私の友人がこの現象に悩まされていた時期がありました。
もちろん、ちゃんと直すことができましたよ~。
ということで本日の記事は、LINE通話で普通の通話でもスピーカーでも相手に聞こえない時の対処法について解説していきますね。
LINE通話で普通の通話でもスピーカーでも相手に聞こえない時の対処法
まず最初に、LINE通話ではではなく、普通の電話ではどうでしょうか?
相手にちゃんと声が届いているでしょうか?
もし、普通の電話でも相手に聞こえないようでしたら、こちらの記事の対処法をやってみてください。

LINE通話でも、普通の電話でも相手に「声が聞こえない」と言われたのであれば、こちらの記事に書いてあることが原因である場合が多いからです。
ですが、普通の電話はちゃんと声が届くけど、LINE通話の場合だけスピーカーにしても相手に声が聞こえない…のであれば、アプリや設定に問題があるかもしれません。
ということで、問題を一つずつ解消していきましょう。
やってみてほしいことは、
- スマホ本体を再起動してみる
- アプリとAndroidのバージョンアップ
- LINEの設定の確認
- ミュートを確認してみる
この4つだけ!
それぞれ詳しく解説していきますね~。
1.スマホ本体を再起動してみる
意外に思うかもしれませんが、スマホ本体を再起動させることによって、トラブルが直る場合もあります。
再起動のやり方は機種によって違ってきますが、Androidでしたら、
1.電源ボタンを長押し
2.画面に「再起動」と表示が出るので、その部分をタップ
の2手順で、再起動できます。
簡単に出来て、トラブルが直る可能性が高いですので、やってみてください。
再起動は、LINE通話で相手に聞こえないだけじゃなく、他のトラブルでもよく使いますので覚えておいてくださいね。
2.アプリとAndroidのバージョンアップ
アプリやAndroidが最新バージョン出ない場合、いろいろな不具合が起こる可能性があります。
この場合、バージョンアップして最新バージョンにすることで直りますので、やってみてください。
アプリのバージョンアップの方法ですが、
- Playストアを開く
- 左上の「三」の部分をタップ
- 「マイゲーム&アプリ」をタップ
- アップデート保留中にLINEがあればタップして更新する
となります。
Androidのバージョンアップの方法ですが、
- 設定をタップ
- 「システム」をタップ
- 「ソフトウエアアップデート」をタップ
となります。
どちらも簡単に出来ますので、やってみてください。
(アップデートするときは、電波の状況がいい場所でやってくださいね~)
3.LINEの設定の確認
再起動をしても、バージョンアップしても、LINE通話で音声が相手に聞こえないのであれば、LINEの設定がおかしくなっているからかもしれません。
ということで、LINEの設定を確認してみましょう!
確認方法は簡単です。
まず最初に、LINEのホーム画面を開きます。
そしたら次に、画面右上の歯車のアイコンをタップします。
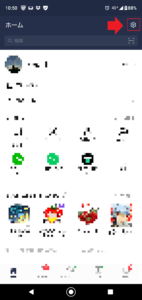
その次に「通話」をタップします。
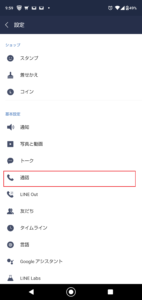
その次に、「通話の詳細設定」をタップします。
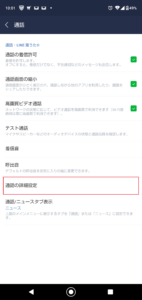
その次の画面では、
・Full HD voice通話
(よりクリアな音声で音声通話ができます。音声に問題がある場合はオフにしてください)
・Open SL
(音声通話をより高品質で利用できます。一部の端末ではOpen SLがサポートされていないため、音声通話中に問題がある場合はオフにしてください)
の2項目があります。
この部分をタップしてオフにしてください。
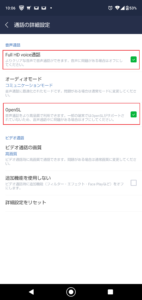
これでLINEアプリの設定は完了です。
4.ミュートを確認してみる
LINE通話の画面で、マイクのアイコンに斜線が入っていると、ミュートの状態になり、音声通話ができません。
音声通話の場合、スマホの画面を耳の近くまでもっていって話す場合が多いので、もしかしたら間違って誤タップしてしまって、ミュート機能がオンになってしまっている可能性があります。
画像で説明すると、この状態が正常な状態です。
マイクのアイコンの部分に斜線が入っていませんよね。
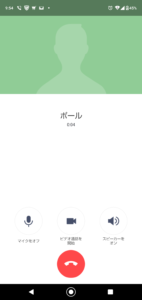
そしてこれがミュート機能をオンにした状態。
マイクのアイコンに斜線が入っていて、赤くなっているのがわかると思います。
この状態だと、ミュート機能がオンになっているので、こちらの声が相手に伝わりません。
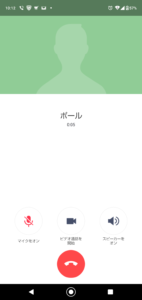
通話の途中で自分の声が相手に聞こえなくなった…なんて場合も、間違ってこの部分を誤タップしている可能性が高いですので、気を付けてくださいね~。
最後に…
長くなってしまいましたので、要点をもう一度まとめてみますね。
LINE通話やスピーカーによる通話で自分の声が合相手に聞こえない場合、次の4つを試してみましょう。
1.再起動をしてみる
2.LINEアプリ、Androidのバージョンアップ
3.LINEアプリの設定
4.ミュートを確認
どれも簡単に出来るので、ぜひやってみてください。
それでも直らない場合…スマホ本体が故障している可能性があります。
なので、お買い求めになったショップにもっていって相談してみてください。
本日の記事は以上です。
最後までお付き合いいただき、ありがとうございます。


