ドコモの着信拒否のアナウンスは?
・ドコモの場合、着信拒否の設定が2か所あるって聞いたけど…
・ドコモのスマホの着信拒否設定のやり方が知りたい!
・メッセージがあるパターンとないパターンあるって本当?
と、お悩みではないですか?
たしたに、ドコモに限らず、迷惑電話の着信拒否サービスをしている携帯会社(キャリア)であれば、
・携帯会社(キャリア)の着信拒否サービス
・スマホ本体の着信拒否サービス
の2パターンがあります。
それぞれ違ったサービスですので、
・アナウンスが違ったり
・ショートメールの着信拒否があったり、なかったり…
といった感じで、細かい部分では違いがあります。
ということで、今回の記事は、ドコモの着信拒否の設定のやり方と、アナウンスの違いについて、わかりやすく解説していきますね~。
ドコモの着信拒否の場合、アナウンスは?
ドコモのスマホを使っているのであれば、「マイドコモ」というサービスがあるのは知っている人も多いと思います。
この「マイドコモ」から簡単に着信拒否設定ができるのですが…スマホの場合、それ以外にもスマホ本体の設定変更で、着信拒否に設定できるのです。
なので、ドコモのスマホの場合、着信拒否の設定は2パターンあります。
・「マイドコモ」からの設定
・「スマホ本体」からの設定
で、それぞれの設定によって、相手が電話をかけてきたときのアナウンスも違ってきます。
◆「マイドコモ」から着信拒否を設定した場合
→「おかけになった電話番号への通話は、おつなぎできません」
◆スマホ本体から着信拒否を設定した場合
→「プルルルル…」と呼び出し音が一回鳴ってから、電話が切れる
とアナウンスの違いはこうなっています。
なので、違う機種の場合には、アナウンスが違ってくる可能性もあります。
SMSは違ってくるの?
次に、ショートメールサービス(SMS)ですが、これも、ドコモの場合は、着信拒否の設定によって、対応が違ってきます。
◆「マイドコモ」から着信拒否を設定した場合
→メッセージはちゃんと届く
◆スマホ本体から着信拒否を設定した場合
→メッセージは届かない
と、ざっくり言えばこんな感じの違いがあります。
この辺については、こちらの記事に詳しく書いてありますので、参考にしてください。

ドコモの着信拒否の設定手順
次に、ドコモの着信拒否の設定手順ですが、先ほども言いましたように、
・「マイドコモ」から設定変更する方法
・「スマホ本体」から設定変更する方法
の2パターンありますので、それぞれ分けて解説していきますね~。
「マイドコモ」から着信拒否に設定変更する方法
ドコモのサービス「マイドコモ」を使って着信拒否に設定する方法を紹介していきますね~。
まず最初に、スマホからマイドコモをタップして開いてください。
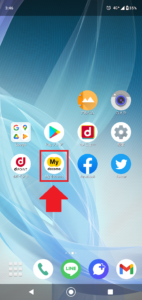
そしたら次に、画面右下の「設定」をタップしてください。
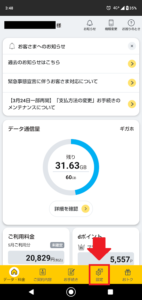
次に、「迷惑電話ストップサービス」をタップしてください。
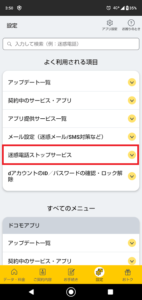
「設定を確認・変更する」をタップしてください。
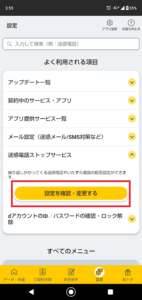
拒否したい電話番号を登録できますの欄の「番号を指定して登録」をタップしてください。
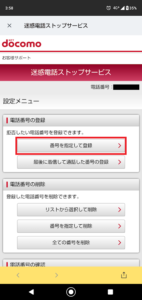
着信拒否したい電話番号を登録してから「確認する」をタップする
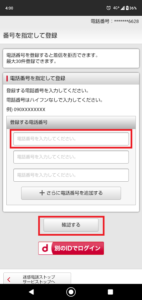
「設定を確定する」をタップする
と、着信拒否の設定変更は以上となります。
要点をまとめてみますね。
1.「マイドコモ」を開く
2.画面右下の「設定」をタップ
3.「迷惑電話ストップサービス」をタップ
4.「設定を確認・変更する」をタップ
5.「番号を指定して登録」をタップ
6.着信拒否したい電話番号を登録する
7.「確認する」をタップ
8.「設定を確定する」をタップ
となります。
マイドコモから着信拒否に設定を変更した場合、相手に「おかけになった電話番号への通話は、おつなぎできません」といった内容のアナウンスが流れます。
SMSは着信拒否設定になっていないので、メッセージの送受信はできます。
次に、スマホ本体から着信拒否設定をする方法について、紹介していきますね~。
スマホ本体から、着信拒否を設定する方法
違う機種の場合には、操作手順が違ってくる可能阿世があります。
まず最初に電話のアイコンをタップしてください。
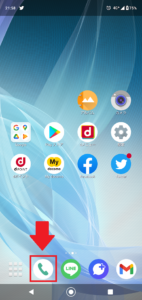
そしたら、電話帳、もしくは通話履歴が表示されますが、画面右上の「︙」をタップしてください。
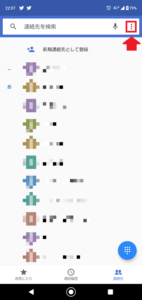
そしたら次に、「設定」をタップしてください。
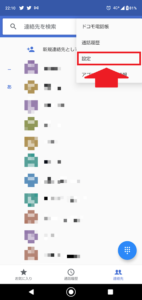
次の画面では、
・音とバイブレーション
・通話
と、表示されますので「通話」をタップしてください。
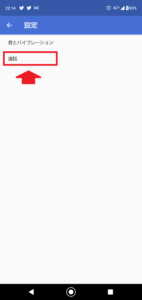
次の画面では、「着信拒否設定」をタップしてください。
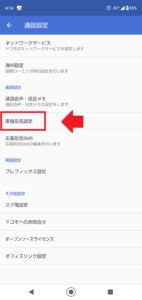
次の画面では「設定した電話番号から着信とSMSを拒否します」の下の「番号を追加」をタップしてください。
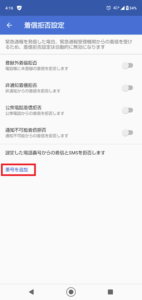
電話番号を入力して「設定」をタップしてください。
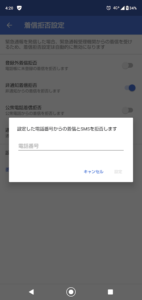
これで完了!
要点をまとめてみますね。
1.電話のアイコンをタップする
2.画面右上の「︙」をタップ
3.「設定」をタップ
4.「通話」をタップ
5.「着信拒否設定」をタップ
6.「番号を追加」をタップ
7.電話番号を入力して「設定」をタップ
となります。
スマホ本体から着信拒否を設定した場合、アナウンスは流れず、「プルルルル…」となってから、電話が切れます。
また、SMSも一緒に着信拒否になるため、使うことができません。
(送信はできるが受信はできない)
まとめ
長くなってしまいましたので、要点をまとめてみますね。
ドコモの場合、着信拒否は2パターンあります。
・マイドコモから設定する方法
・スマホ本体から設定する方法
マイドコモから着信拒否を設定した場合、相手に「おかけになった電話番号への通話は、おつなぎできません」といった内容のアナウンスが流れます。
ですが、スマホ本体から設定した場合には、アナウンスは流れず、「プルルルル…」となってから、電話が切れます。
どっちで設定したほうがいいのかは、人それぞれですが…マイドコモから着信拒否を設定した場合、機種変更しても設定はそのままです。
しかし、スマホ本体から設定変更した場合は、機種変更するとまた一から設定のやり直しになってしまいますので、その辺も気を付けてください。
本日の記事は以上です。
最後までおつきあいいただき、ありがとうございます。

