Googleフォトの写真がLINEに表示されないんだけど…
・GoogleフォトってLINEと共有できないの?
・Goolgeフォトの画像ってダウンロードしないと使えないの?
と、お悩みではないですか?
むむむ…。
困ったぞ…。
Googleフォトに保存してある写真(動画)をLINEで送りたいんだけど…LINEには表示されないんだよね。
LINEに表示されるのは、Androidスマホのアルバムに保存してある写真のみ…。
これはちょっと、何とかならないの?
Goolgeフォトに保存してある画像をスマホにダウンロードしてから…っていうのもちょっとめんどくさいし…
なにより、ダウンロードって二度手間だよね。
なので、Goolgeフォトの写真を直接LINEに表示させることは出来ないの?
ってことで調べてみたのですが、残念ながらGoogleフォトの写真をLINEに表示させるのはできないみたいです。
ですが、Googleフォトの写真をLINEで送信するのは簡単にできますよ~。
ってことで本日の記事は、Googleフォトの写真をLINEで送信する方法を紹介していきますね~。
Googleフォトの写真をLINEで送信する方法
まず最初に言っておきます。
先ほども言ったように、Googleフォトの写真をLINEに表示させるのはできないです。
これは、Googleフォトに限らず、ほかの画像(写真/動画)保存アプリも一緒。
LINEに表示させることは出来ません。
逆に言うと、LINEに表示させることができるのは、スマホに保存してある写真のみ。
ですが、Goolgeフォトに保存してある写真をLINEで使うのは簡単にできますよ~。
ということで、さっそくその方法を紹介していきますね~。
今回記事を書くにあたり、Androidスマホを使用しています。
Googleフォトの写真をLINEで使う場合は…
Googleフォトに保存してある写真をLINEで使う場合、
✕:LINEアプリから写真にアクセス
〇:Googleフォトから写真にアクセス
といったルートで写真を使います。
なので、まず最初にスマホから開くのは、Googleフォトのアプリなんです。
Googleフォトアプリを開くと、保存されている写真の一覧が表示されますよね。
その中から、LINEで使いたい写真をタップしてください。
そうすると、スマホの画面にその写真が表示され、その下に
・共有
・編集
・レンズ
・削除
という項目が表示されます。
その中から「共有」をタップしてください。

そうすると、画面下に
・Googleフォトで送信
・アプリで共有
と表示されますので、アプリで共有の「その他」をタップしてください。
(LINEアプリが表示されているのであれば、そのままタップしても大丈夫ですよ~)
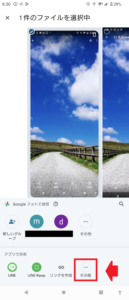
そうすると、いろいろなアプリが表示され、その中にLINEアプリのアイコンがありますので、その部分をタップしてください。
(LINEアプリが見つからない場合、画面を下から上にスワイプするとアプリの一覧が表示されますよ~)
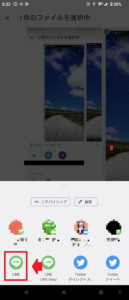
そうすると、LINEの画面に切り替わり、LINEに登録してある友達の一覧が表示されます。
写真を送信したい人を選んでタップしてください。
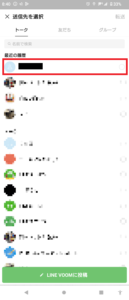
そうすると、選んだ友達の右にミドルのチェックマークがつき、画面右上に「転送」と表示されます。
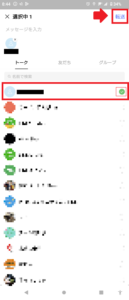
よければ、「転送」をタップしてください。
これで完了!
送信先のLINEを見てみると…ちゃんと画像が送信されていました!
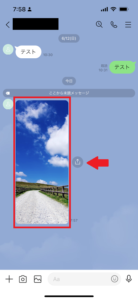
長くなってしまいましたので、要点をまとめてみますね。
Googleフォトに保存してある写真をLINEで使う場合
1.Googleフォトアプリを開く
2.LINEで使いたい写真を選んでタップ
3.画面下の「共有」をタップ
4.アプリで共有の「その他」をタップ
5.LINEアプリのアイコンをタップ
6.写真を送信したい人を選んでタップ
7.画面右上の「転送」をタップ
となります。
この手順でやると、
「いったんスマホ本体にダウンロードして…」
といった、ちょっとめんどくさい手順をショートカットして、直接LINEで写真を表示させることができます。
まとめ
本日の記事は、Googleフォトに保存してある写真をLINEで使う時のやり方について紹介しました。
簡単にできますので、ぜひやってみてください。
本日の記事は以上です。
最後までお付き合いいただき、ありがとうございます。

