LINEで送られた写真をパソコンに取り込む方法って…
・LINEで送られた画像って、スマホに保存されていないはず
・LINEのトーク画面の画像ってたしか、保存期間があったはず…
と、お悩みではないですか?
私も、LINEで送られてきた写真をパソコンに取り込んでそれを加工したりします。
最初の頃は、その作業が、ちょっとめんどくさく感じていたんですよ…。
だって、LINEで送られてきた写真や動画の場合、いったんAndroidスマホに取り込んで、そこからパソコンに…って感じで操作が多かったので、それがめんどくさく感じていたんです。

もっと簡単な方法はないものか…
と、いろいろやっていくうちに、簡単な方法を見つけました!
なので、今回の記事は、LINEで送られた写真をパソコンに取り込む方法で、一番簡単な方法を、スクショを使ってわかりやすく解説していきますね~。
LINEで送られた写真をパソコンに取り込む方法
LINEで送られた写真をパソコンに取り込む方法ですが、パソコン版のLINEを使ってトーク画面に表示してある画像を取り込むのが一番早いやり方かな…。
とはいえ、私の場合、いつもパソコンを持ち歩いていません。
しかも、パソコンにLINEをインストールしていないので、このやり方は残念ながら紹介できないです…。
ですが、スマホからでも簡単に、LINEで送られてきた写真をパソコンに取り込むことができますよ~。
ということで、さっそくそのやり方を紹介していきますね~。
LINEで送られた写真をパソコンに取り込む方法
LINEで送られてきた写真をパソコンに取り込む…ということで、必要なものは、Googleフォトです。
Googleフォトを、
・スマホ
・パソコン
の両方で、同じアカウントでログインしておいてください。
準備はこれだけ!
そしたらスマホのホーム画面からLINEアプリをタップして開きます。
そして、パソコンに取り込みたい写真があるトーク画面を開いてください。
写真の横に、共有のアイコンがありますので、その部分をタップしてください。
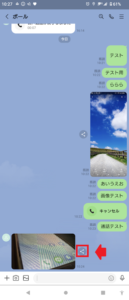
そうすると次の画面では、「送信先を選択」を表示が出ます。
画面右下の「他のアプリ」をタップしてください。
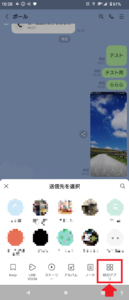
そうすると、写真を送信可能なアプリの一覧は表示されます。
この中からGoogleフォトを選んでタップしてください。
(Googleフォトが表示されない場合、画面下から上にスワイプすることで、アプリの一覧が表示されます)
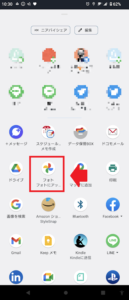
そうすると画面が切り替わり「フォトにアップロード」と表示されます。
その下に、Googleフォトにアップロードしたい写真が表示されますので、よければ画面右下の「アップロード」をタップしてください。
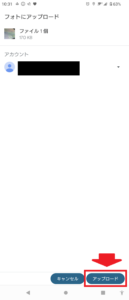
これでLINE側の操作は完了!
あとはパソコンからGoogleフォトを開くと、LINEから取り込んだ写真がGoogleアップされてフォトにアップされています。
なので、そのままパソコンに取り込んでくださいね~。
要点をまとめてみますね。
LINEで送られてきた写真をパソコンに取り込む方法は、
事前準備として、Googleフォトを、
・スマホ
・パソコン
の両方で、同じアカウントでログインしておく。
そしたら、スマホからLINEアプリを開いて、
1.パソコンに取り込みたい写真があるトーク画面を開く
2.共有のアイコンをタップ
3.「他のアプリ」をタップ
4.Googleフォトを選んでタップ
5.画面右下の「アップロード」をタップ
となります。
まとめ
ということで本日の記事は、LINEで送られてきた写真をパソコンに取り込む一番簡単な方法について紹介しました。
今回は、Googleフォトアプリを使いましたが、
・スマホ
・パソコン
の両方でログインできるアプリであれば、ほかのアプリでも同じようにできるかも…。
ぜひぜひやってみてください。
本日の記事は以上です。
最後までお付き合いいただき、ありがとうございます。

