iPhoneのウィジェットに好きな写真を固定したいけど…
・ランダム表示じゃなくて、好きな写真で固定したい!
・そもそも写真が表示されない…
・iPhoneのホーム画面に好きな写真を表示させる方法ってないかな?
と、お悩みではないですか?
これ、どうにかならないのかな…。
iPhoneでホーム画面に写真を表示させるウィジェットがあるんですが、ちょっと使いにくいんですよ。
というのも、
・自分で写真を選ぶことができない
・なので、表示される写真はランダム
・その結果、表示させたくない画像が表示する
と…iPhoneのこの機能なんですが、使いにくいって思っている人は、私だけじゃないと思います。

どうせだったら、好きな写真を選んで表示したいよね…。
なので、どうにかして好きな写真を固定できないか?と、
・インターネットで検索してみたり
・アプリやウィジェットの設定の部分を見てみたり…
と、いろいろやってみたのですが、残念ながら、初期インストールされているウィジェットの場合、iPhoneのウィジェットに好きな写真を固定する方法を見つけることはできませんでした。
iPhoneに初期インストールされているウィジェットの場合、今のところ、好きな写真を固定する機能はないです。
(2022/10/22現在)

初期インストールされているウィジェットはダメ…
だったら、専用のアプリをインストールしたらできるかも!
ということで、やってみた結果…
アプリを使うことで、ウィジェットに好きな写真を入れて固定することができました。
ということで本日の記事は、iPhoneでウィジェットの写真を固定できるアプリの紹介と、そのアプリの使い方について紹介していきますね~。
iPhoneでウィジェットの写真を固定できるアプリの紹介
iPhoneでウィジェットの写真を固定できるアプリですが、私はこれを使いました。
日本人が作成したアプリなので、もちろん日本語対応!というのが、選んだ決め手です。
というのも、海外アプリって、機械翻訳が多くて、その結果、なんだかちょっとわかりにくい部分が多いんですよね。
そういったアプリって、使っていくうちにストレスがたまるんですよ…。
しかし、このアプリの場合、実際に使ってみたのですが、使い方がわかりやすかったので、これを読んでいる皆さんにもオススメしたいです。
もちろん好きな写真を選んで、固定することができましたよ!
ということで、さっそく使い方を紹介していきますね~。
アプリを使ってウィジェットの写真を固定する方法
まず最初に、iPhoneにアプリをインストールしたら、ホーム画面からアプリをタップして開いてください。
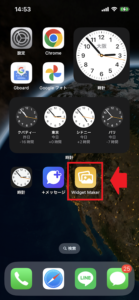
そうすると画面下に「ウィジェットを作る」という表示がありますので、その部分をタップしてください。
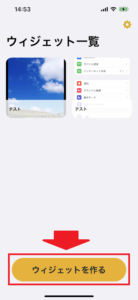
そうすると、ウィジェットの名前を入力する画面に切り替わります。
好きな名前を入力してください。
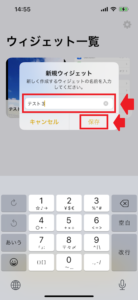
名前を入力して「保存」をタップすると、今度は、iPhoneに保存されている画像一覧が表示されます。
この中から好きな画像を選んでタップしてください。
そうしたら次に、画面右上の「追加」をタップしてください。
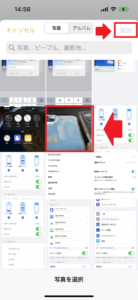
そうすると画面が戻り、新しいウィジェットが追加されたのがわかります。
新しいウィジェットが確認ができたら、いったんiPhoneの画面をホーム画面に切り替えてください。
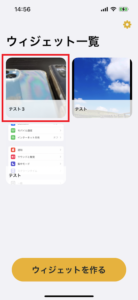
ホーム画面に切り替えたら、アプリない空白の部分を長押ししてください。
そうすると、アプリのアイコンが小刻みに震え、画面左上に「+」のアイコンが表示されます。
その部分をタップしてください。
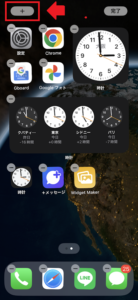
そうすると、先ほどのウィジェットメーカーが表示されますので、その部分をタップしてください。
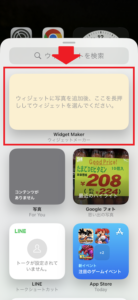
そうすると、画面が切り替わります。
「ウィジェットに写真を追加後、ここを長押ししてウィジェットを選んでください」と表示されていますが、先ほどのやり方で、ウィジェットは追加しました。
なので、この部分を長押ししてください。
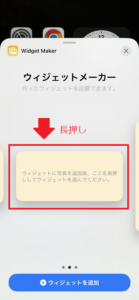
そうすると、iphoneの画面がホーム画面に切り替わります。
好きな場所にウィジェットを持っていき、そこで指を離してください。
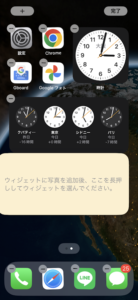
そうすると、こんな感じになります。
この段階では、まだ、写真は表示されていませんよね。
なので、ウィジェットを長押ししてください。
そうすると、
・ウィジェットを削除
・ホーム画面を編集
・ウィジェットを編集
と、表示されますので「ウィジェットを編集」をタップしてください。
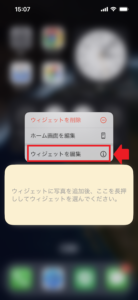
そうすると、今まで作成したウィジェットが一覧で表示されるようになりますので、画面右側の青い文字の部分をタップしてください。
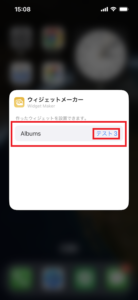
好きなウィジェットを選んでタップしてください。
この時に、一番初めに入力したウィジェットの名前が使われます。
なので、わかりやすい名前にした方がいいと思いますよ~。
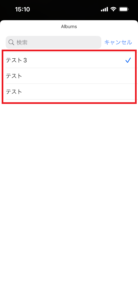
これで完了!
iPhoneウィジェットに好きな写真を固定することができました。
長くなってしまいましたので、要点をまとめてみますね。
1.ホーム画面からアプリをタップ
2.「ウィジェットを作る」という表示をタップ
3.好きな名前を入力
4.「保存」をタップ
5.好きな画像を選んでタップ
6.画面右上の「追加」をタップ
7.いったんiPhoneの画面をホーム画面に切り替える
8.アプリない空白の部分を長押し
9.画面左上の「+」のアイコンをタップ
10.ウィジェットメーカーをタップ
11.「ウィジェットに写真を追加後、ここを長押ししてウィジェットを選んでください」の部分を長押しする
12.好きな場所にウィジェットを持っていき、そこで指を離す
13.ウィジェットを長押し
14.「ウィジェットを編集」をタップ
15.好きなウィジェットを選んでタップ
となります。
まとめ
ということで本日の記事は、iPhoneのホーム画面に、ウィジェットを使って好きな写真を固定する方法につて紹介しました。
初期インストールされているアプリだと、好きな画像は選べません。
なので、専用のアプリを使って好きな画像をホーム画面に固定してみてください。
本日の記事は以上です。
最後までお付き合いいただき、ありがとうございます。


