LINEでキープからアルバムに保存したいんだけど…
・keepに保存してある画像ってスマホに保存する機能はあるの?
・大事な画像はスマホにも保存したい!
と、お悩みではないですか?
LINEのkeepって、とても便利ですよね!
私もよく使っています。
私の場合、仕事で色々な画像をLINEでやり取りするので、重要な写真などはkeepにいったん保存しておいて、あとで確認してみたりします。
そして、必要であれば、LINEのkeepに保存した写真をスマホにダウンロードして、そこからパソコンに送って加工したりしていますよ~。
なので、keepに保存してある画像をスマホに保存する方法は知っています。
ということで本日の記事は、LINEのkeepに保存してある写真をアルバムに保存する方法を、わかりやすく紹介していきますね~。
LINEのkeepに保存してある写真をアルバムに保存する方法
LINEのkeepに保存してある写真をアルバムに保存する方法はとても簡単ですよ~。
今回この記事を書くにあたり、実際にやってみたのですが、LINEからスマホのアルバムに保存する画像さえ決まっていれば、わずか1タップでできます。
ということで、そのやり方を紹介していきますね~。
LINEのkeepに保存してある写真をアルバムに保存
LINEのkeepに保存してある写真をアルバムに保存する方法ですが、まず最初にスマホのホーム画面から、LINEアプリをタップして開いてください。
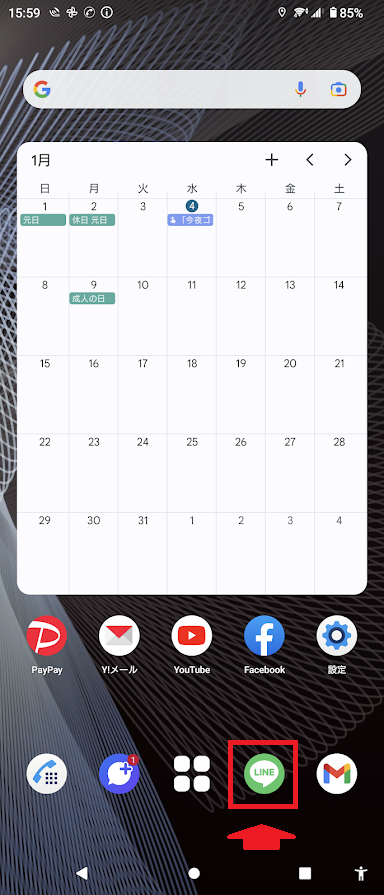
そうしたら次に、画面左下の「ホーム」をタップしてください。
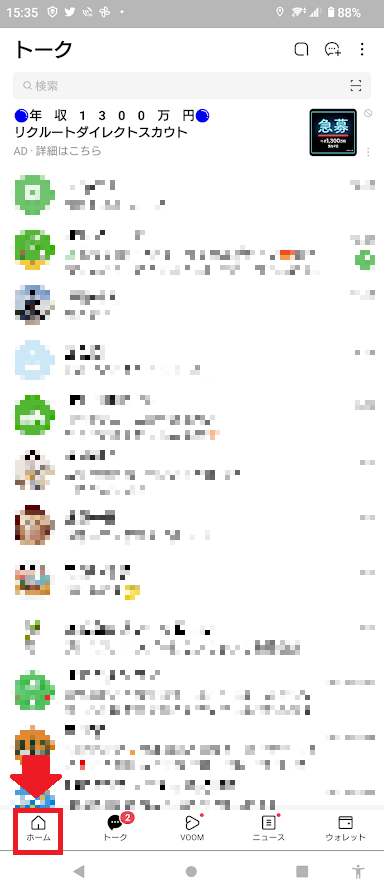
そうすると、画面右上から4つ目にしおりのアイコンが表示されますので、その部分をタップしてください。
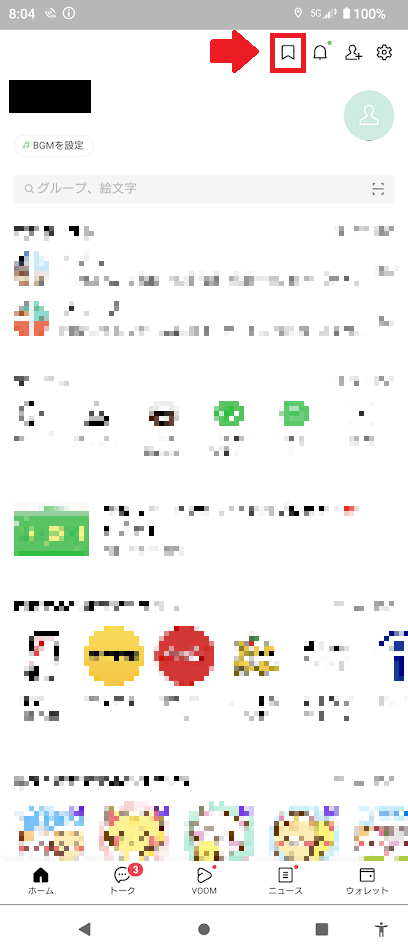
そうすると、keepに保存されている画像の一覧が表示されます。
スマホにダウンロードしたい画像を選んでタップしてください。
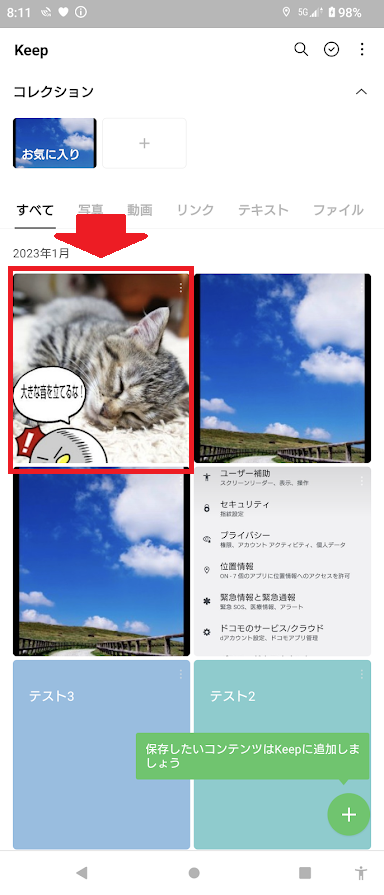
そうすると、画面下にダウンロードアイコンが表示されますので、その部分をタップしてください。

これで完了!
LINEのkeepに保存してある画像がスマホに保存されました。
要点をまとめてみますね。
1.スマホのホーム画面から、LINEアプリをタップ
2.画面左下の「ホーム」をタップ
3.画面右上から4つ目にしおりのアイコンをタップ
4.スマホにダウンロードしたい画像を選んでタップ
5.画面下のダウンロードアイコンをタップ
となります。
次に、LINEのトークルームに送信された写真を、スマホに保存する方法についても、あわせて紹介していきますね~。
トークルームの写真をスマホに保存する方法
友達からトークルームに送られてきた写真の場合、わざわざkeepに保存しなくても、そのままスマホに保存することができますよ~。
ということで、そのやり方を紹介していきますね。
トークルームの写真をスマホに保存する方法
トークルームの写真をスマホに保存する方法は、ですが、まず最初に、トークルームを開いて、保存したい写真を表示させてください。
そうしたら次に、保存したい写真をタップしてください。
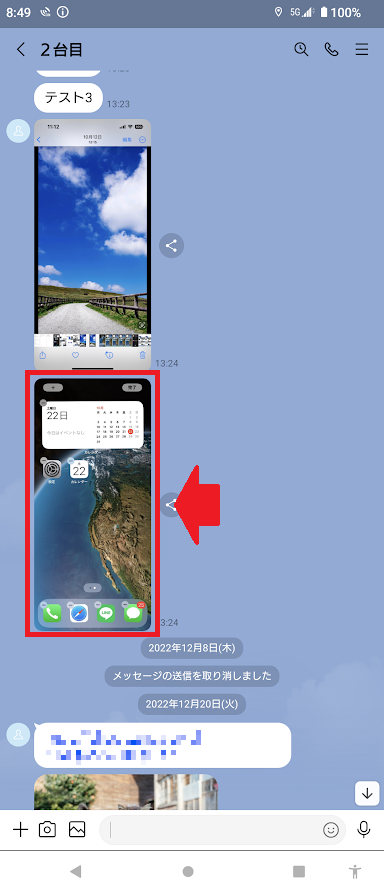
そうすると、画面右下にダウンロードボタンが表示されますので、その部分をタップしてください。
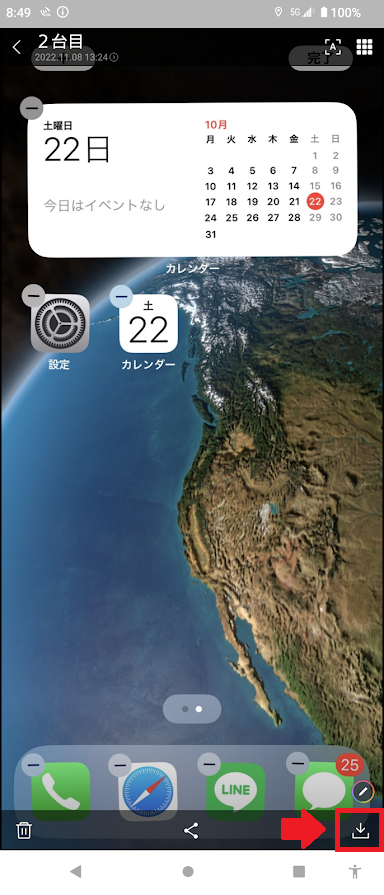
これで完了!
トークルームにある写真を、keepを経由せずにスマホに保存することができました。
要点をまとめてみますね。
1.トークルームを開いて、保存したい写真を表示
2.保存したい写真をタップ
3.画面右下にダウンロードボタンをタップ
となります。
keepメモに保存してある写真を、スマホに保存するときも、この方法を使えば簡単にできますよ~。
まとめ
ということで本日の記事は、LINEアプリでkeepに保存してある写真をスマホのアルバムに保存する方法を紹介しました。
簡単にできますので、ぜひやってみてください。
本日の記事は以上です。
最後までお付き合いいただき、ありがとうございます。

