Gmailの文字サイズを変更したい!
・フォントサイズを変更してメリハリをつけたい
と、お悩みではないですか?
たしかにGmailに限らず、メールの文字のサイズを変更することで、文章にめりはりがつきますよね。
重要なところは、文字を大きくして…みたいな感じにすると、メッセージがより伝わりやすいですので、私もよく使っていますよ~。
メール作成において、フォントサイズを自由自在に変更することができるスキルは、結構重要だと思います。
Gmailで、フォントサイズの大きさを変更することはとても簡単なんですよ。
なので、この機会にぜひ覚えて、ガンガン使ってください!
ということで、本日の記事は、Gmailの文字サイズを変更する方法について、手順を画像を使ってわかりやすく解説していきますね~。
Gmailの文字サイズを変更する方法
Gmailの文字サイズを変更する方法は、とても簡単ですよ~。
時間にして、1分もかからないんじゃないかな。
ということで早速紹介していきますね。
※調査した結果、パソコン(windows)では、Gmailの文字の大きさを変更することはできたのですが、スマホ版(Gmailアプリ)では、フォントサイズを変更する機能が実装されていませんでした。
なので、今回の記事はパソコン(windows)では、Gmailの文字の大きさを変更する方法について解説していきますね。
Gmailの文字サイズを変更する手順【PC(Windows)】
まず最初に、WindowsでGmailの文字サイズを変更する方法について、紹介していきます。
今回紹介するのは、Gmailで送信するテキストメッセージのフォントサイズを変更する方法です。
ようするに、送信テキストを
こんにちは
こんにちは
こんにちは
みたいな感じで文字を拡大・縮小することで装飾する方法です。
受信したメッセージを拡大・縮小したい場合は、
「Ctrlキー+マウスのホイルをクルクル」
してくださいね
ということで早速やってみますね。
まず最初に、Gmailを開いて、新規メッセージ作成の画面を出してください。
そしたら、メッセージを打ち込んでください。
今回は「あああああ」でやってみますね。

次に、フォントサイズを変更したい文字を、左クリックを押しながら、マウスのカーソルでなぞってください。
背景が青くなります。
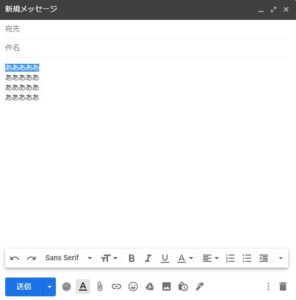
次に、画面下の「TT」となっているアイコンをクリックしてください。
そうすると、
・小
・標準
・大
・最大
と表示されます。
これが変更できる文字サイズの種類です。

上から順番に変更していくとこうなります。

選択できる文字の大きさは4種類しかないですが、これでも充分!
使い方次第では、文章にメリハリをつけることができますよ~。
要点をまとめると…
パソコン(Windows)でGmailの文字サイズを変更する方法は、
1.Gmailを開く
2.新規メッセージを開く
3.メッセージを打ち込む
4.フォントサイズを変更したい文字を、左クリックを押しながら、マウスのカーソルでなぞる
5.画面下の「TT」となっているアイコンをクリック
6.フォントサイズを選んでクリック
となります。
次に、Gmailアプリで文字のフォントサイズの変更する方法について紹介していきますね。
最後に…
フォントサイズを変更して、メリハリをつけた文章って受信メールに限らず、印象に残りやすいですよね。
様々な分野でフォントサイズを変更して、文章にメリハリをつけて、メッセージ性を強めている場面をよく見かけます。
(特に広告業界で多いですね)
これって、一歩間違えると、とても読みにくい文章が出来上がてしまいます。
なので、最初の頃はあまり多用しないほうがいいかな?
電車のつり広告やネット広告など、そういったことも意識してみてみると、とても勉強になりますよ~。
本日の記事は以上です。
最後までおつきあいいただき、ありがとうございます。


