iPhoneのメール着信音はチーンなの?
・iPhoneのメールの着信音は「チーン」なの?
・「チーン」が何の音なのか?を確認する方法ってある?
と、お悩みではないですか?
たしかに、iPhoneって謎の通知音が鳴る時ってありますよね。
もちろん、自分は設定した記憶がないんですが、iPhoneがチーンと鳴って、ホーム画面を見てみると、メールを受信した表示があります。
なので、iPhoneのメールの着信音は「チーン」なのかな…と、なんとなく思っていたのですが、これって、再設定できるの?

メールの着信音が「チーン」ってなんだか、かっこ悪い…
どうでなら、着信音は変更したいんだけど…
ってことで、本日の記事は、iPhoneのメールの着信音が「チーン」なのか、確認する方法と、メールの着信音を変更する方法を、スクショを使ってわかりやすく解説していきますね~。
iPhoneのメールの着信音を確認/変更する方法
iPhoneのメールの着信音が「チーン」なのか、確認/変更する方法はとても簡単ですよ~。
実際にやってみたのですが、1分もかかりませんでした。
とても簡単ですので、さっそく紹介していきますね!
iPhoneのメールの着信音が「チーン」なのか、確認/変更する方法
iPhoneのメールの着信音が「チーン」なのか、確認/変更する方法ですが、まず最初に、iPhoneのホーム画面から「設定」のアイコンを見つけてタップしてください。
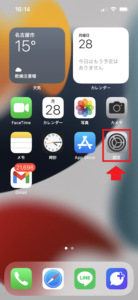
そうしたら、次の画面では、「サウンドと触覚」をタップしてください。
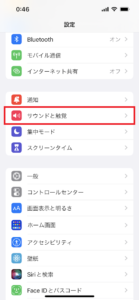
そうすると、次の画面では、「サウンドと触覚のパターン」の部分に、
・着信音
・メッセージ
・新着留守番電話
・新着メール
・メール送信
・カレンダーの通知音
・リマインダーの通知音
という項目があり、それぞれの着信音が、右側に表示されています。
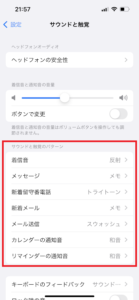
試しに、新着メールの「メモ」の部分をタップしてみると、通知音を確認する事ができます。

「メモ」の部分をタップすると…「チーン」という音が鳴りました。
なので、私の場合、新着メールの通知音は「チーン」となっていましたよ~。
変更したい場合は、ほかの通知音をタップして、音を確認してください。
長くなってしまいましたので、要点をまとめてみますね。
iPhoneのメールの着信音が「チーン」なのか、確認/変更する方法は、
1.iPhoneのホーム画面から「設定」のアイコンをタップ
2.「サウンドと触覚」をタップ
3.それぞれの着信音が、右側に表示されるので確認できます
通知音を変更する場合は、
1.通知音を変更したい項目をタップ
2.好きな通知音を選んでタップ
となります。
まとめ
iPhoneのメールの着信音が「チーン」なのか、確認/変更する方法について紹介しました。
今回紹介した方法で、確認/変更できる通知音は、iPhoneに初期にインストールされているアプリ(標準アプリ)のみ…となっています。
なので、
・LINE
・Gmail
といった、あとからインストールしたアプリの通知音の変更は、アプリの設定から変更することができます。
なので、逆に言うと…
後からインストールしたアプリの設定画面に「通知音の変更」といった項目がない場合、そのアプリの通知音は変更できません。
このことに関しては、以前の記事にくわしく書いていますので、参考になると思います。

本日の記事は以上です。
最後までお付き合いいただき、ありがとうございます。

