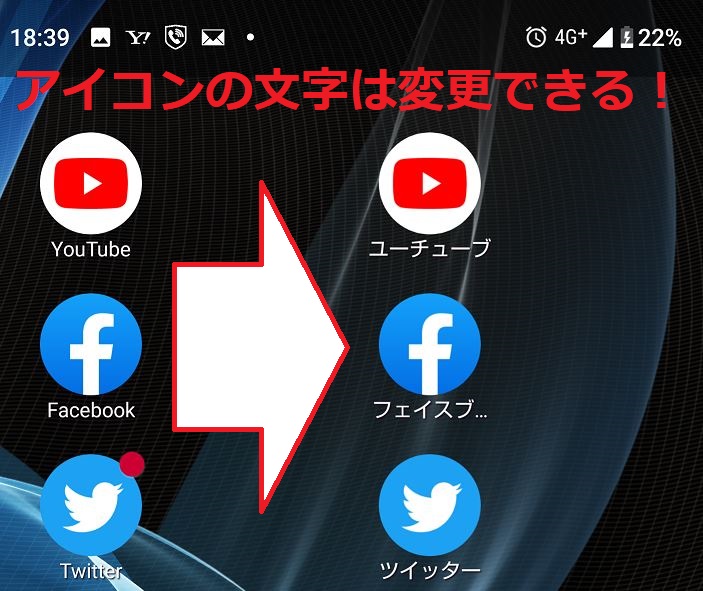Androidでアイコンの名前変更したい!
・アプリの名前がダサいから変えたい!
・英語のアプリ名だとわかりにくい
・人に見られたくないアプリがある
と、お悩みではないですか?
たしかに、Androidの待ち受け画面に表示されているアイコンの名前を変更したい!って思うときはありますよね。
特に、私の場合、アプリの名前が英語表記の場合、ちょっと見ただけだと、どんなアプリだったかわかりにくいんですよね…。
もちろん、アプリのアイコンで判別できる場合もあるのですが、そのアイコンが似ている場合、「あれ?どっちだっけ…」ってなるんです。
なので、アプリの名前で見極めるのですが…英語だとよくわからない。
できれば、アプリのアイコンの名前を変更したい!
って思って調べたのですが、結構簡単に出来ることがわかりました。
ということで本日は、Androidのアプリの名前変更方法について、画像を使って分かりやすく解説していきますね!
Androidのアプリの名前変更方法ならこれが簡単!
Androidのアプリの名前変更する方法ですが、いろいろと調べたんですが、設定を変更することで、アプリの名前を変更することはできないんです。
なので、Androidのアプリの名前変更するには、専用のアプリを使わなければならない…んですよ。
とはいえ、実際にやってみましたが、Androidのアイコンの名前を変更するアプリの使い方はとっても簡単でした!
はじめてだった私も、たった1分で、アイコンの名前を変更することに成功したんですよ!
早速やり方を紹介していきますね。
まず使用したアプリは、「Quick Shortcut Maker」です。
Playストアからダウンロードしてスマホで開くと、最初の画面はこんな感じになっていると思います
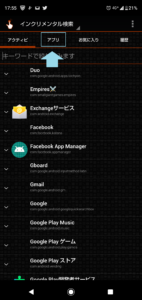
画面上に、
・アクティビ
・アプリ
・お気に入り
・履歴
とありますので、その中の「アプリ」を選んでタップしてみてください。
そうすると、スマホ(Android)に入っているアプリ一覧が出てきますので、その中で、名前変更したいアプリを選んでタップします。
今回は「Facebook」でやってみますね。
アプリ一覧の中から、「Facebook」を見つけてタップします。
そうするとこんな感じの画面になりますので、「タップして名前を変更」の部分をタップします。
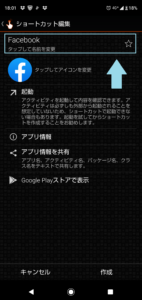
そうすると入力画面に切り替わります。
今回は「フェイスブック」とカタカナに名前を変更してみますね。
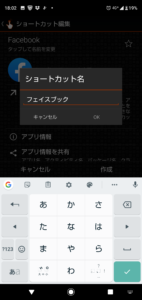
名前の変更が終わったら、次は、右下の「作成」のボタンをタップすると、完成です。
・Facebook
・Twitter
・youtube
の3つのアイコンの名前を変更してみました。
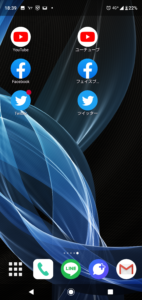
アイコンはそのままなので、ぱっと見だと、本物と区別がつかないですよね。
要点をまとめてみますね。
1.「QuickShortcutMaker」をダウンロード
2.アプリを開く
3.画面上の「アプリ」をタップ
4.アイコンの名前を変えたいアプリを選んでタップ
5.「タップして名前を変更」の部分をタップ
6.好きな名前を入力
7.画面右下の「作成」をタップ
と、7手順ですが、実際にやってみるととても簡単ですよ~。
このほかにもいろいろなやり方で、Androidのアプリのアイコンの名前を変更することはできます。
ランチャーを使ったり、ホームアプリを使用したりって感じで。
ですが、これが一番簡単じゃないかな…
しかもこのアプリなんですが…実はアイコンも変更できるんです。
となってくると、このアプリひとつで
・アプリの名前を変更
・アプリのアイコンを変更
とカスタマイズできるので、スマホの画面上は、全く違うアプリとして表示させることも可能なんですよ!
そうなってくると、アプリ隠し放題ですね…いやいやいや(汗)
まとめ・注意点
スマホによるものだと思いますが…実は私のスマホ(Android)では、このアプリを作動させることができなかったんです。
いやいや、最終的には結果を出すことができたんですが、アプリを起動させて…って感じでは、何度やってもできなかったんです。
その場合の対処法ですが、
1.ホームスクリーン(待ち受け画面でアプリがない場所)をロングタップ
2.「ウイジェット」をタップ
3.ウイジェットの中から「QuickShortcutMaker」のアイコンを選んで、画面の適当な場所にドラッグ
4.アプリを開く
というような手順でやってみてください。
本日の記事は以上です。
最後までお付き合いいただき、ありがとうございます。