Youtubeの検索履歴が削除できない…
・パソコンじゃなくて、アプリからでも、検索履歴は削除できるの?
・Youtube動画の検索履歴を今すぐに消したい!
・設定から検索履歴を削除できるって聞いたけど、やり方がわからない
と、お悩みではないですか?
たしかに、Youtubeの検索履歴を消したい時って、ありますよね。
例えば、家族でYoutubeを見ている時なんてそうですよね。
アカウントに紐づけされた検索履歴や再生履歴って、家族などの他の人に見られたくないので、できれば削除したいですよね…・
「でも、検索履歴の削除方法がわからないから、できない…」
って、それはちょっと無防備なんじゃないかな。
なので、これを機会に、Youtubeの検索履歴の削除方法をしっかりと覚えてくださいね。
ということで本日の記事は、Youtubeの検索履歴の削除方法について、その手順をスクショを使ってわかりやすく解説していきますね~。
Youtubeの検索履歴の削除方法
Youtubeの検索履歴が削除できない…って、悩んでいませんか?
今回記事を書くにあたり、実際にYoutubeの検索履歴を削除してみたのですが、かかった時間は1分くらいで、とても簡単にできましたよ~。
ということで、さっそく紹介していきますね!
Youtubeの検索履歴が削除できないのは、これで一発解消!
Youtubeの検索履歴の削除方法ですが、まず最初に、スマホからYoutubeアプリをタップして開いてください。
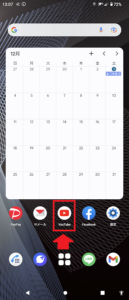
そうしたら次に、画面右上の自分のアカウントのアイコンをタップしてください。
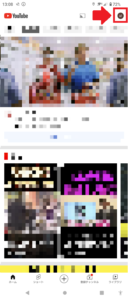
そうしたら次に、「設定」をタップしてください。
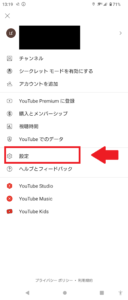
そうすると、次の画面では設定に関するいろいろな項目が表示されます。
その中で「履歴とプライバシー」という部分を見つけて、タップしてください。
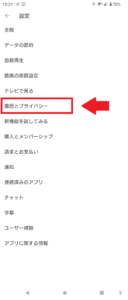
その次の画面では、
・再生履歴を削除
・検索履歴を削除
・再生履歴を保存しない
・検索履歴を保存しない
・すべてのアクティビティを管理
・ブロックしているユーザー
・Google広告の設定
・YouTube利用規約
との表示があります。
上から二番目の「検索履歴を削除」をタップしてください。
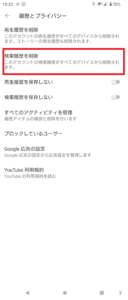
そうすると、確認画面が表示されます。
よろしければ、画面右下の「検索履歴を削除」をタップしてください。

これで完了!
検索履歴を削除することができました。
長くなってしまいましたので、要点をまとめてみますね。
Youtubeの検索履歴の削除方法は、
1.スマホからYoutubeアプリをタップして開く
2.画面右上の自分のアカウントのアイコンをタップ
3.「設定」をタップ
4.「履歴とプライバシー」という部分をタップ
5.「検索履歴を削除」をタップ
6.画面右下の「検索履歴を削除」をタップ
となります。
こ検索履歴の削除にプラスして、これから先、
・再生履歴
・検索履歴
を保存したくないのであれば、その部分をタップしてONにしておくといいですよ~。
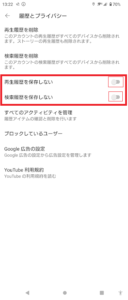
youtubeを見るときに、家族などと一緒に一つのアカウントを使用する場合には、こういった感じで、検索履歴や再生履歴の保存をしない方がいいと思います。
まとめ
ということで本日の記事は、Youtubeで検索履歴を削除できない人のために、削除する方法をスクショを使ってわかりやすく解説していきました。
とても簡単な操作で、Youtubeの検索履歴は削除することができますので、ぜひやってみてください。
本日の記事は以上です。
最後までお付き合いいただき、ありがとうございます。

