Androidスマホで空き容量がおかしい…
・内部ストレージの合計が合わないんだけど…
・容量不足ってなるけど、空き容量は確保したばっか
と、お悩みではないですか?
Androidスマホで空き容量がしっかりあることって、とても重要なんですよ。
逆に言えば、Androidスマホで空き容量が不足していることで、
・画像や写真が保存できない
・アプリがインストールできない
・アプリがバージョンアップできない
・スマホの画面が滑らかに動かない
・スマホが急に止まってしまう
なんてトラブルにもつながります。
なので、空き容量は定期的に見直してしっかり確保しておきたいところ。
ですが、Androidスマホでは、
・空き容量の表示がおかしくなったり
・内部ストレージの容量合計が計算と合わない
といった不具合が起きることがあるみたいです。
ということで本日の記事は、スマホの空き容量がおかしい時にできる対処法を5つ紹介していきますね。
スマホの空き容量がおかしい時にできる対処法を5つ
スマホの空き容量がおかしい時にできる対処法は5つあります。
- システムの容量を確認する
- 再起動をしてみる
- Androidのバージョンアップを確認する
- アプリのキャッシュを削除する
- SDカードを外す
それぞれわかりやすく説明していきますね~。
1.システムの容量を確認する
「システムの容量」って何?って人も多いと思います。
分かりやすく言うと、Androidシステムそのもののデータ使用量なんですが、これってスマホ内に別で「Androidのシステムの分」って分けてあるわけではないんですよ。
内部ストレージを、ほかアプリと一緒に使っているんです。
なので、Androidがバージョンアップしたときなんかは内部ストレージを圧迫して、その結果、空き容量がおかしくなる時があります。
内部ストレージにおける、Androidシステムが占める容量の確認方法ですが、まず最初に、スマホのホーム画面から歯車のアイコン(設定)をタップします。
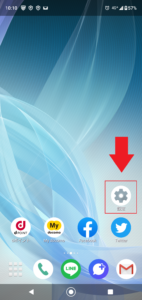
そしたら次に、「ストレージ」をタップします。
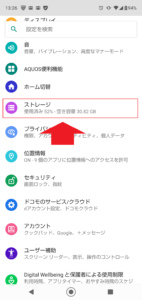
そうすると、スマホの画面にストレージの使用量が表示されます。
私の場合はこんな感じ。
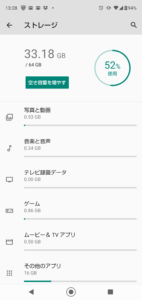
この画面を下にスクロールさせていくと、一番下に「システム」という表示がありますよね。
これが、Androidシステムのストレージにおける使用量になります。
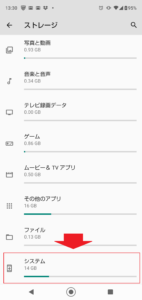
私の場合、
・内部ストレージの容量:64GB
・使用中のストレージの容量:33.18GB
・システムの使用量:14GB
と、使用中のストレージにおけるシステムの使用量は、ほぼ半分ですね。
けっこう使っています。
私のスマホの場合、ストレージの容量が64GBあるのでまだまだ余裕ですが、これがもし32GBしかないスマホだったら…空き容量をオーバーしていますね。
スマホを購入するときは、こういった部分も気にするといいですよ~。
システムだけで、14GB(Androidバージョン10の場合)なので、ほかにアプリを入れたり…と余裕を持ちたいなら32GBでは足りなくなってしまうことが予想されます。
なので、スマホを新規に購入する際には、64GB以上が望ましいですね。
と、話がそれてしまいましたが、Androidスマホで空き容量がおかしい場合は、まず最初に、内部ストレージを確認してみて、アプリやシステムの合計を出してみましょう。
また、ストレージにおける、使用量がを確認できますので、写真や動画どのファイルが多くの使用量を占める場合、外部サービスやSDカードに保存して、スマホの空き容量を確保してみてください。
2.再起動してみる
Androidで空き容量がおかしい場合、再起動してみると直ることがあります。
特に、内部ストレージの合計が合わないとか、空き容量がおかしい…なんて場合には、Androidのシステムで不具合やバグが発生している可能性が高いです。
そういったバグを取り除くためにも、スマホをいったん再起動してみてください。
3.Androidやアプリのバージョンを確認
Androidやアプリのバージョンで、内部ストレージの容量がおかしくなる可能性があります。
分かりやすく言うと、アプリは最新バージョンだけど、Androidのバージョンは古いまま…なんて場合に、つり合いが取れていないので、バグや不具合が起きる時があります。
この場合の対処法ですが、バージョンアップすることで直ることが多いですよ~。
Androidのバージョンの確認方法ですが、まず最初に、スマホのホーム画面から歯車のアイコンを見つけてタップします。
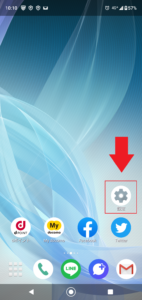
その次に「システム」をタップします。

次の画面では、
・言語と入力
・操作
・日付と時刻
・バックアップ
・詳細設定
とありますので、「詳細設定」をタップしてください。
(詳細設定がない場合もあります)
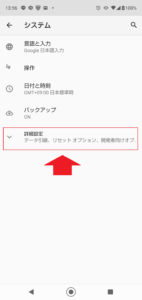
そうすると「ソフトウェアアップデート」と表示が出てきますので、その部分をタップしてください。
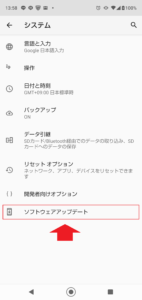
そうすると、アップデートが必要な場合、「ソフトウェアのアップデートを開始します」と表示されますので、「今すぐ実施」をタップしてください。

これでAndroidのバージョンアップは成功です。
もし、今使っているAndroidバージョンが最新バージョンの場合、「最新バージョンです」といった表示が出ますので、一度確認してみてください。
4.アプリのキャッシュを削除する
Androidスマホでは、データの読み込み動作を早くするために「キャッシュ」と呼ばれるデータが保存されています。
この「キャッシュ」と呼ばれるデータがあるおかげで、ストレスなくスムーズにアプリを起動したり、データの読み込みをしたり出来るのですが…
このキャッシュがたまっていくと、内部ストレージが圧迫されて、その結果、空き容量がおかしくなったりすることが考えられます。
なので、普段はあまり使わないアプリであれば、キャッシュデータは削除して、空き容量を確保しておくことをおススメします。
とうことで、キャッシュデータの削除の方法について紹介しますね。
まず最初に、スマホのホーム画面から歯車のアイコン(設定)を見つけてタップしてください。
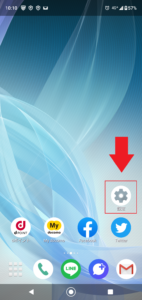
そしたら次に「ストレージ」をタップしてください。
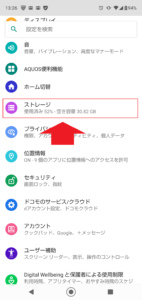
次の画面では、「その他のアプリ」をタップしてください。
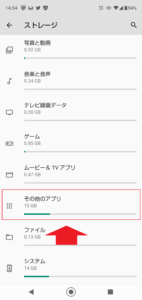
そうすると次の画面では、スマホにインストールされているアプリのストレージの一覧が表示されます。
この中で普段使っていないアプリがあれば、優先してストレージを削除しましょう。
今回は「Googl テキスト読み上げエンジン」でやってみますね。
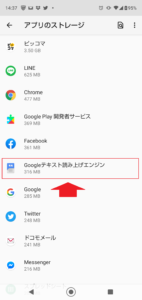
ストレージを削除したいアプリを選んでタップすると、次はこんな感じに表示されます。
「ストレージ削除」と「キャッシュ削除」の2種類がありますが、今回はキャッシュを削除したいので「キャッシュ削除」をタップしてください。
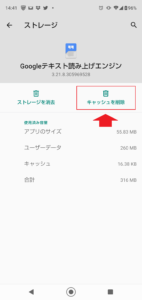
そうすると、キャッシュが消えて「0B」と表示されます。
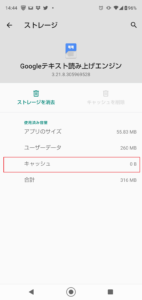
これで、キャッシュの削除は完了です。
優先度の低いアプリのキャッシュはどんどん消して、スマホの容量を確保しましょう。
(といっても、キャッシュは、アプリを使ううちにどんどん増えていきますので、定期的に、確認・削除をした方がいいですね)
5.SDカードを外す
スマホの空き容量がおかしい場合、SDカードを外して再起動すると直る場合もあります。
Androidのバージョン6.0から、SDカードの容量を内部ストレージとして扱えるようになりました。
となってくると、スマホの容量とSDカードの容量が合算されて表示されて、その結果空き容量がおかしくなってしまう可能性が出てきます。
この場合の対処法は、いったんSDカードを外してから再起動をしてみること。
そうすることで、SDカードの容量を含まないスマホの空き容量が表示されます。
といっても、SDカードを抜くときは、以下の手順に沿ってやってください。
- 「設定」をタップ
- 「ストレージ」をタップ
- 「マウント解除」のアイコン(上三角)をタップ
- 「取り外しました」と表示されるのを確認
- SDカードを抜く
と、なります。
ちょっと複雑ですが、手順通りにやらないと、不具合が起きたりSDカードが破損してしまう可能性がありますので、気を付けてくださいね。
まとめ
今回の記事は、Androidスマホで空き容量がおかしい時の対処方法5つ紹介しました。
特に気を付けてほしいのは、
・キャッシュの削除
・ストレージの削除
を間違わないこと。
ストレージを削除してしまうと、履歴が消えてしまいます。
どういうことかというと、
・画像アプリであれば、ファイルに帆損してある画像・写真
・LINEであれば、トーク履歴やスタンプ
なので、「キャッシュの削除」と「ストレージの削除」は絶対に間違わないでくださいね。
というか、
・画像ファイルや動画ファイル
・LINEの履歴
などが原因で空き容量が少ない場合、外部サービス…例えばGoogleフォトなどに保存して、空き容量を確保してみるのもいいですね。
本日の記事は以上です。
最後までおつきあいいただき、ありがとうございます。


