Googleフォトのアカウントを変更したい…
・複数のGoogleフォトのアカウントを使い分けたい
・そもそもGoogleフォトのアカウントって変更可能なの?
と、お悩みではないですか?
たしかに、Googleフォトのアカウントが複数あると、アカウントごとに保存する写真を分けることができるので、とても便利ですよね。
実際に、私も複数のGoogleアカウントを使い分けていますが、とても便利ですよ。
なので、まず結論から言えば、Googleのアカウントを複数持つことは可能だし、それを使い分けることも可能なんです。
Googleのアカウントの使い分けは、Googleフォトだけでなく、
・Gmail
・Googleスプレッドシート
・Googleドキュメント
といったGoogleの様々なサービスで可能なんです。
Gmailなんかも使い分けると、とても便利です。
私の場合、ネット通販をよくするのですが、通販で買い物をすると、知らないうちにメールマガジンに登録されて、メールが来ることがありますよね。
あれがあまり好きじゃないので、普通に使っているGmailとは別に、通販専用のGmailを作って使い分けていますよ~。
話がそれてしまったので、元に戻しますね。
ということで本日は、Googleフォトのアカウントを変更する方法について、わかりやすく解説していきますね~。
Googleフォトのアカウントを変更する方法
繰り返しになりますが、まず最初に結論から言えば、Googleのアカウントを複数持つことは可能だし、それを使い分けることも可能なんです。
しかも、操作を覚えれば簡単に変更することができますよ~。
ということで、Googleフォトでアカウントを変更する方法を紹介していきますね。
今回は、
・スマホ(Googleフォトアプリ)
・パソコン(Windows)
の2つで紹介していきます。
※Googleアカウントを複数持っていることが前提で、お話を進めていきますね~。
Googleフォトのアカウントを変更(スマホ・Android)
まず最初に、Googleフォトアプリでアカウントを変更する方法を紹介していきますね~。
まず最初にGoogleフォトのアプリを開いてください。
そうすると、最初の画面では保存されている画像・写真の一覧がサムネイルで表示されますよね。
その画面右上に自分のアカウントのアイコンが表示されていますので、その部分をタップしてください。

そうすると次の画面では、今使っているアカウントが表示が出てきますので、その部分をタップしてください。
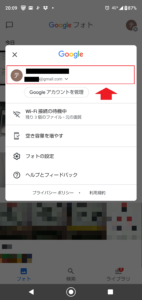
そうすると、次の画面では、
1.スマホに登録してある、別のGoogleアカウント
2.別のアカウントを追加
3.このデバイスのアカウントを管理
4.アカウントなしで使用
との表示が出ます。
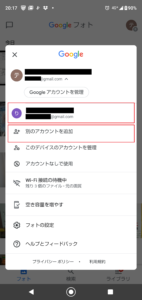
スマホに、今使っているGoogleアカウント以外にも別のアカウントが登録してある場合、そのアカウントをタップすることで、アカウントが切り替わります。
また、登録していないのであれば、「別のアカウントを追加」をタップすることで、アカウント追加手続きが始まります。
画面に従って認証などをしていけば、アカウントが追加されますよ~。
今回私の場合、Android端末に2つのGoogleアカウントが登録してありましたので、
・今使っているGoogleアカウント
・登録してある別のアカウント
の2つが表示されています。
3つ以上の複数のアカウントが、端末に登録してある場合でも一緒で、登録してあるアカウントの一覧が表示されます。
そこから好きなアカウントを選んでタップすると、アカウントの変更ができます。
Googleフォトアプリでアカウントの変更をする方法は、
1.Googleフォトアプリを開く
2.画面右上に自分のアカウントのアイコンをタップ
3.画面が切り替わるので、
・スマホに別のGoogleアカウントが登録されていれば、そのアカウントが表示されますので、それをタップ
・登録されていない場合「別のアカウントを追加」をクリックして、追加手続きをする
と、なります。
今回の記事は、Googleフォトにおけるアカウントの変更方法についての紹介です。
なので、「別のアカウントを追加」の方法については、割愛させていただきます。
次に、パソコンでGoogleフォトのアカウントの変更をする方法について、解説していきますね。
Googleフォトのアカウントを変更(Windows)
パソコンでGoogleフォトのアカウントを変更する方法も、ほとんどスマホと一緒ですよ~。
画像を使ってわかりやすく解説していきますね~。
パソコンからGoogleフォトを開くと、最初の画面はこんな感じになっています。
画面の右上に、今現在使っているアカウントのアイコンが表示されていますので、その部分を左クリックしてください。

そうすると次の画面では
1.スマホに登録してある、別のGoogleアカウント
2.別のアカウントを追加
3.すべてのアカウントからログアウトする
と、表示されます。
この辺はスマホと似ていますね。

すでにGoogleアカウントが登録してあるのであれば、そのアカウントをクリックするとアカウントが切り替わります。
また、新しいアカウントを使いたい場合には「別のアカウントを追加」をクリックすると、アカウント追加手続きが始まります。
Googleフォト(パソコン)でアカウントの変更をする方法は、
1.Googleフォトを開く
2.画面右上に自分のアカウントのアイコンをクリック
3.画面が切り替わるので、
・別のGoogleアカウントが登録されていれば、そのアカウントが表示されますので、それをクリック
・登録されていない場合「別のアカウントを追加」をクリックしてして、追加手続きをする
と、なります。
最後に…
今回紹介したGoogleのアカウントを変更する方法ですが、Googleフォトだけではなくて、Googleのほかのサービス、例えば、
・Gmail
・Googleドキュメント
・Googleスプレッドシート
・Google chrome
などでも、同じような手順でアカウントを変更することが可能です。
目的に合わせて、複数のアカウントを使い分けると、とても便利ですのでぜひやってみてください。
また、Googleアカウントは、一つのアカウントで複数のネット端末で使えます。
ようするに、スマホで撮影した写真を、パソコンで加工したいときは、Googleフォトに保存しておくんです。
そうすると、パソコンとスマホの両方で簡単に共有することができるんですよ。
くわしいやり方はこちらの記事に書いてありますので、参考にしてください。

本日の記事は以上です。
最後までお使いいただき、ありがとうございます。


