スマホで画像に画像を貼り付ける方法ってあるの?
・できたら、文字も入力したいな…
・写真を二つ並べて一つにしたい!
・複数の画像を一枚にしたい!
と、お悩みではないですか?
スマホの保存されている画像が多くなると、その画像と画像を貼り付けて、一枚にしてみたり…って、やりたくなりますよね。

どうしたら、簡単に、画像に画像を貼り付けることができるかな?
ってことで、色々と調べた結果、無料アプリを使うことで、簡単に、画像に画像を貼り付けることができましたよ~。
ということで本日の記事は、スマホで画像に画像を貼り付ける手順を、スクショを使ってわかりやすく解説していきますね~。
今回この記事で紹介するのは、画像と画像を並べて貼り付ける方法です。
画像と画像を重ねて貼り付ける方法であれば、こちらの記事を参考にしてみてください。

スマホで画像に画像を貼り付けるのは簡単!
スマホで画像に画像を貼り付けるのは、とても簡単にできますよ~。
実際にやってみたのですが、かかった時間は1分ほど!
思っていたよりもすぐにできました。
使ったアプリは無料の「LINEカメラ」というアプリです。
どこかで聞いたことがあるアプリかも…
このLINEカメラというアプリですが、画像に画像を貼り付けるだけじゃなくて、こんな感じに、

・画像に吹き出し加工を入れたり
・画像に文字を入れたり
・画像にLINEキャラを入れたり
なんてことも、できるんですよ!
なので、使いこなせれば、画像加工がさらに楽しくなりますね。
ということで、画像に画像を貼り付ける方法を、スクショを使ってわかりやすく紹介していきますね~。
LINEカメラで画像に画像を貼り付ける!
無料アプリのLINEカメラを使って、画像に画像を貼り付けるのは、とても簡単ですよ~。
LINEカメラのアプリをインストールしたら、開いてください。
そうすると次の画面では、
・カメラ
・ギャラリー
・コラージュ
・ペイント
・ショップ
・Commercial
と表示されていますので、「コラージュ」をタップしてください。
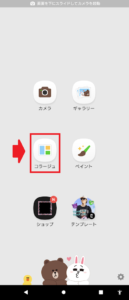
そうすると、画像と画像を貼り合わせるテンプレートが表示されます。
好きなテンプレートを選んでタップして下さい。
今回は、画面二分割のギザギザでやってみますね。
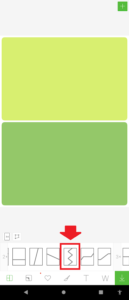
テンプレートを選んで、画像を挿入する、色のついた部分をタップすると、
・カメラ
・ギャラリー
と表示されますので、ギャラリーを選んでタップしてください。
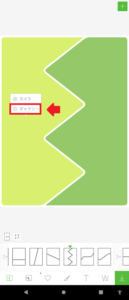
(カメラを選んでタップすると、スマホのカメラが起動して、撮影した画像がそこに貼り付けることができます)
ギャラリーを選んでタップすると、スマホに保存されている画像の一覧が表示されます。
その中から、貼り付けたい画像を選んでタップして、画面右下に「適用」と表示されますので、その部分をタップしてください。
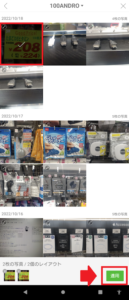
そうすると、選んだ画像を貼り付けることができました。

もう片方も同じように、貼り付けたい画像を選んでください。
これで完了!
画像に画像を貼り合わせることができました。
後はこの画像をダウンロードするのですが、画面右下の、下の矢印のアイコンをタップすると、作成した画像がスマホにダウンロードすることができます。

要点をまとめてみますね。
スマホを使って、画像に画像を貼り付ける方法は、
1.LINEカメラをインストールする
2.「コラージュ」をタップ
3.好きなテンプレートを選んでタップ
4.画像を挿入する、色のついた部分をタップ
5.ギャラリーを選んでタップ
6.貼り付けたい画像を選んでタップ
7.画面右下の「適用」をタップ
8.4~7を画像の分繰り返す
9.画面右下の、下の矢印のアイコンをタップしてスマホにダウンロード
となります。
貼り付けた画像ですが、微調整することができます。
微調整の方法ですが、
〇移動させる
→指一本でスライドさせる
〇縮小/拡大
→ピンチイン/ピンチアプト
となります。
また、冒頭で紹介したように、

・画像に吹き出しを入れたり
・画像に文字を入れたり
・画像にLINEキャラを入れたり
なんてことをしたい場合には、こちらの記事を参考にしてください。

まとめ
ということで本日の記事は、スマホを使って画像に画像を貼り付ける方法について紹介しました。
無料のLINEカメラを使ったやり方を紹介しましたが、ほかにも画像に画像を貼ることができるアプリはいっぱいあると思います。
ただ、スマホに初期インストールされているアプリの場合、こんな感じで絵文字を貼ることが限界かな…。

もっといろいろと画像を重ねて遊びたいのであれば、やっぱり専用のアプリを使った方がいいと思いますよ~。
本日の記事は以上です。
最後までお付き合いいただき、ありがとうございます。



